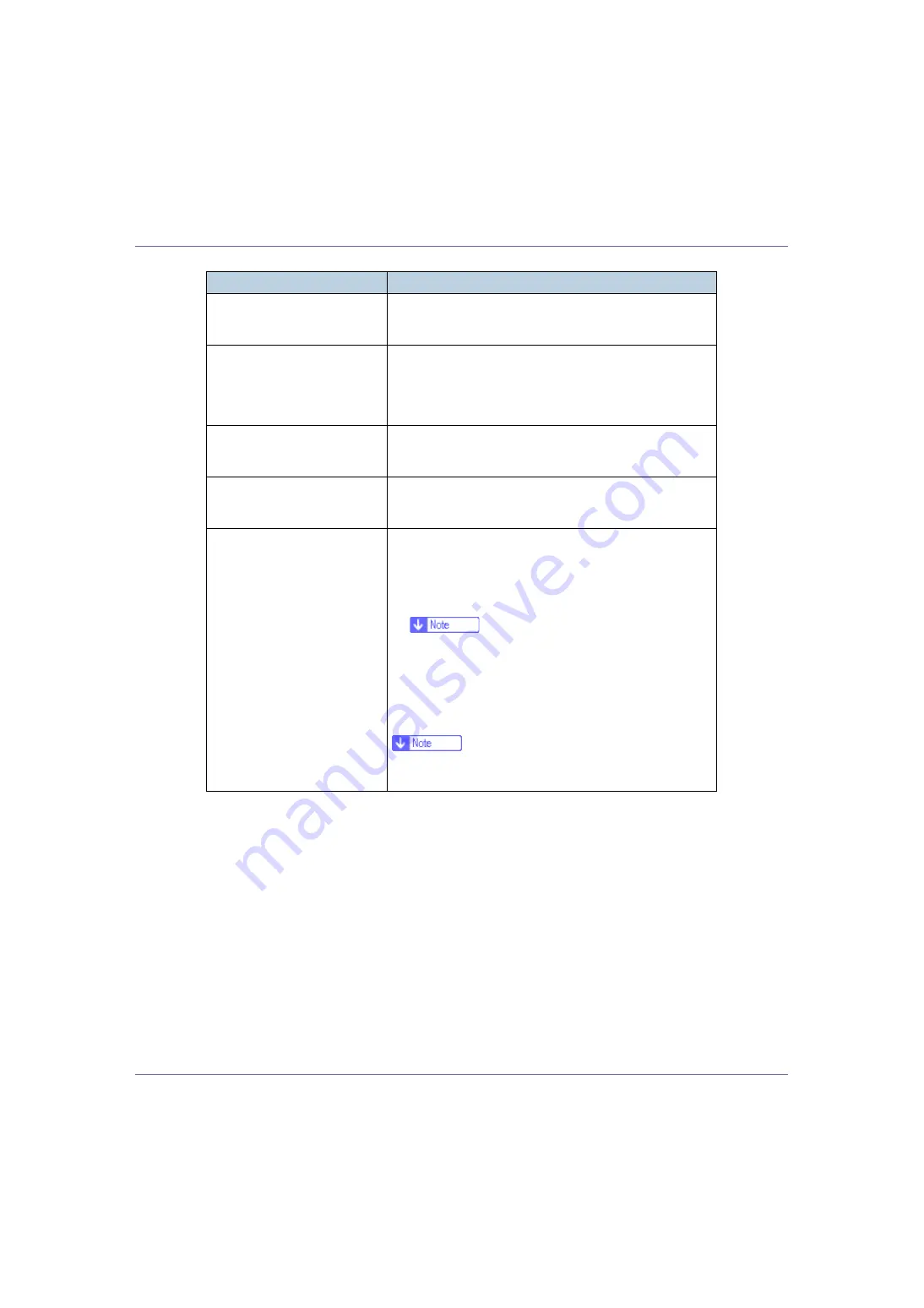
Troubleshooting
94
If the machine is still not operating satisfactorily, contact your sales or service
representative. Consult with the store where the printer was purchased for infor-
mation about the location of sales or service representatives.
Alert Resolving is set for send-
ing e-mail, but no Alert-resolved
e-mail is sent.
If the power of the main unit is turned off after an Alert occurs,
the Alert is resolved during the time the power is off: no Alert-
resolved e-mail is sent.
Alert Occurrence and Alert Re-
solving are set for sending e-
mail, but while no Alert Occur-
rence mail is received, Alert-re-
solved e-mail is received.
Alert-notification e-mail is not sent if the problem is resolved
before sending. However, an Alert-resolved e-mail is sent.
Alert-notification level was
changed, and e-mail stopped ar-
riving.
If an Alert-notification e-mail, set with the earlier notification
level, arrives, later e-mail will not be sent, even if the notifica-
tion level is changed after.
When no date information is in-
cluded in sent e-mail, the mail
server has a malfunction.
Make the setting for obtaining time information from the
SNTP server. Refer to the Web Image Monitor's Help to the
settings.
Printing using Bluetooth is slow. When using the optional Bluetooth interface unit, do the fol-
lowing;
•
Transmit fewer print jobs.
•
Make sure no IEEE 802.11b (wireless LAN) or other Blue-
tooth devices are in use.
❒
Interference may occur with the IEEE 802.11b wire-
less LAN interface board. Such interference may af-
fect the transmission speed and other functions.
•
Transmissions between the client computer and the ma-
chine can be blocked by obstructions. Move the machine
or client computer if necessary.
❒
When you use a Bluetooth connection, print jobs are
transmitted relatively slowly.
Problems
Solutions
















































