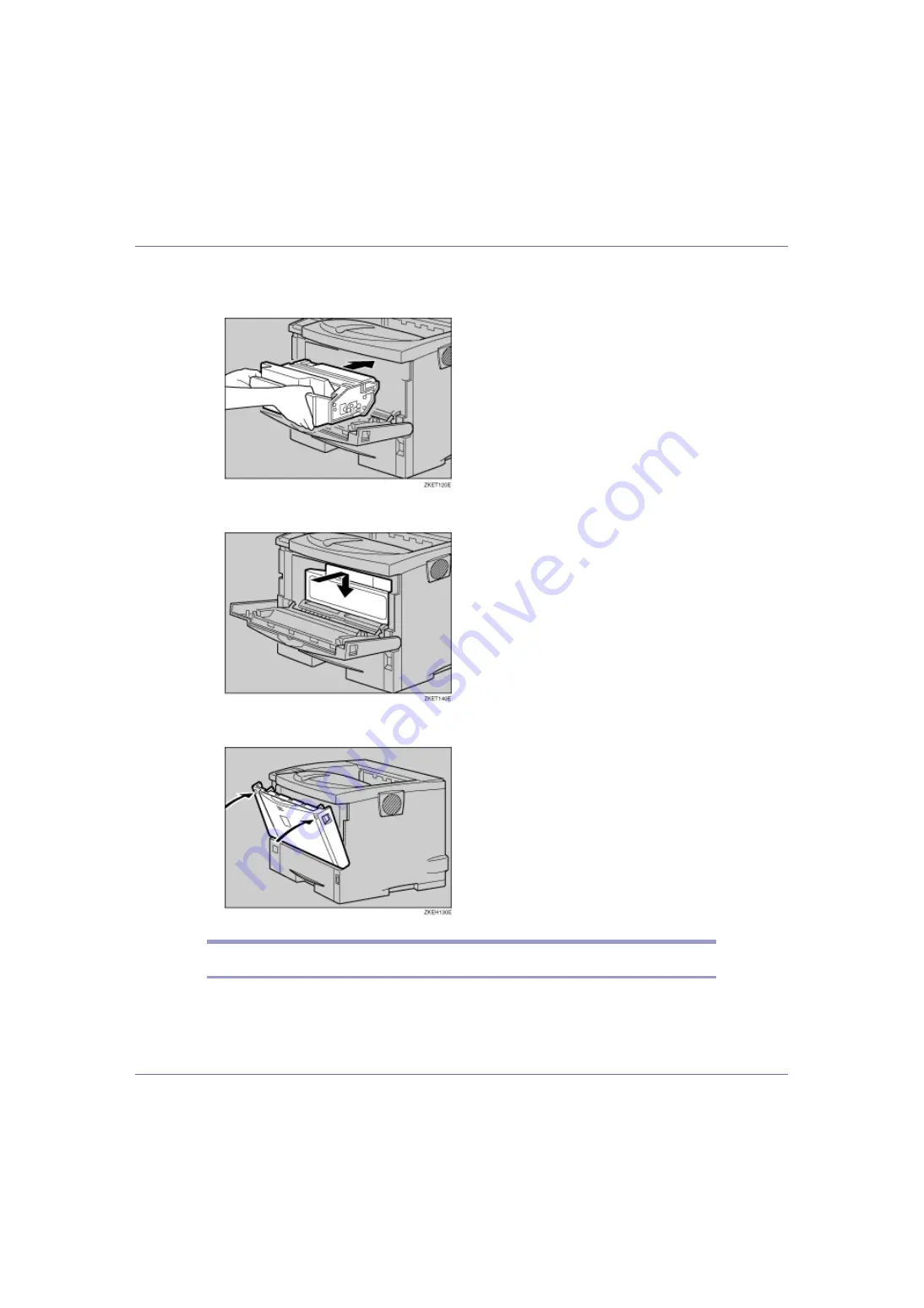
Replacing Consumables and Maintenance Kit
51
I
Hold the grips of the toner cartridge, insert it into the printer until it
stops.
J
Lower the toner cartridge when it touches the back.
K
Close the front cover by pressing the left and right side indentations.
Replacing the Paper Feed Roller
Replace all feed rollers including the printer and the optional paper feed unit(s).
The following procedure shows how to replace the printer's paper feed rollers.
















































