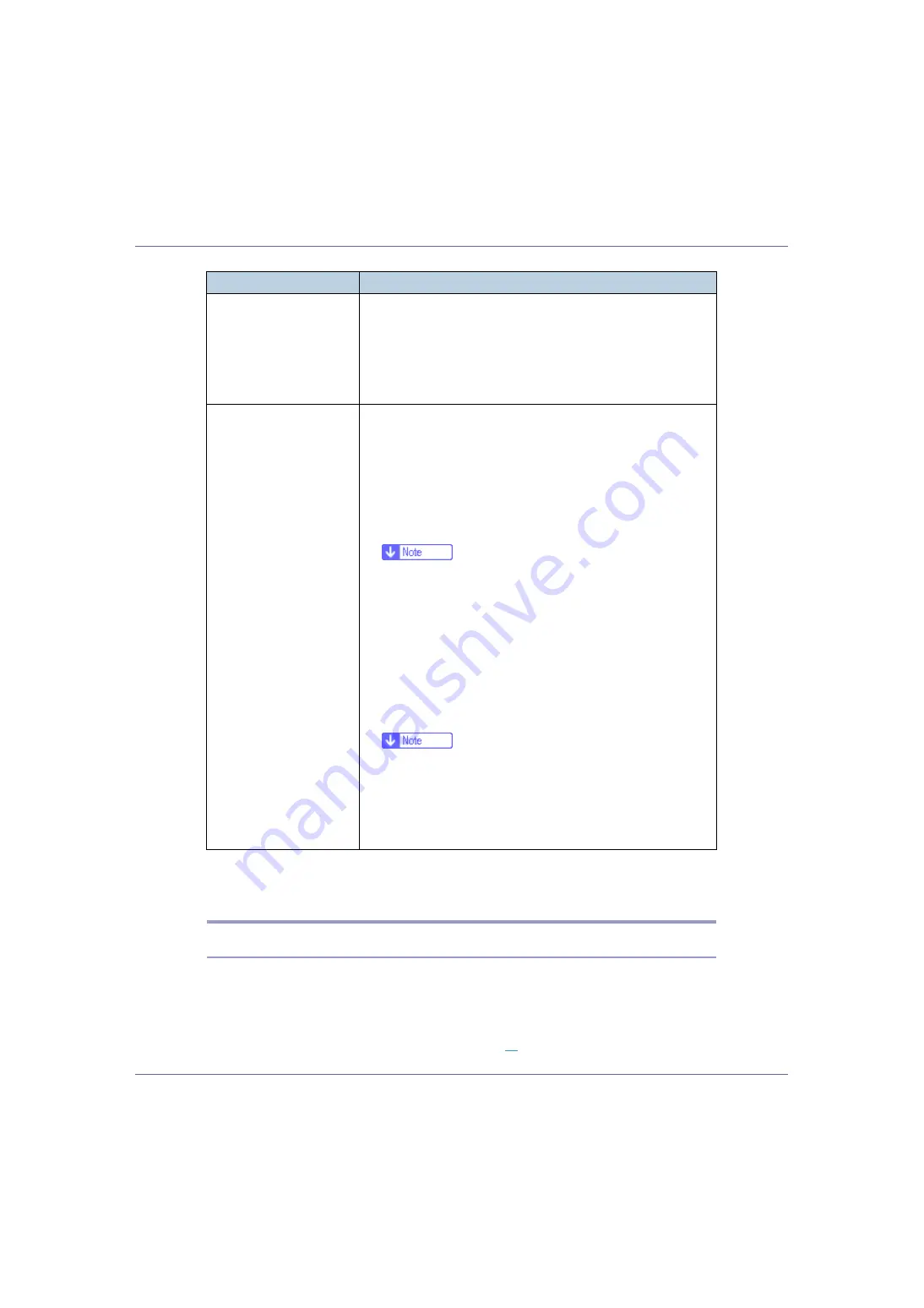
Troubleshooting
86
If printing still does not start, contact your sales or service representative. Con-
sult with the store where the printer was purchased for information about the lo-
cation of sales or service representatives.
Checking the port connection
When the printer is directly connected via the PC cable and the data-in indicator
does not flash or light up, the method of checking the port connection is as fol-
lows.
• For a parallel port connection, port LPT 1 or LPT 2 should be set.
• For a USB port connection, port USB00 (n)
should be set.
How is the signal strength
when using Bluetooth ?
Try the following:
•
Check the Bluetooth interface unit is installed properly.
•
Check there are no obstructions between computer, printer
and other devices.
•
Change the location of the computer.
•
Change the location of the printer.
When you use the optional
Bluetooth interface unit.
SPP
A
Make sure the machine you want to use appears in the 3Com
Bluetooth Connection Manager.
B
Make sure “Bluetooth Serial Client (COMx)” appears under Cli-
ent Ports in the 3Com Bluetooth Connection Manager.
C
Restart computer, this printer, and the other devices.
D
Make sure no IEEE 802.11b (wireless LAN) or other Bluetooth
devices are in use.
❒
Interference may occur with the IEEE 802.11b wireless
LAN interface board. Such interference may affect the
transmission speed and other functions.
E
Transmissions between computers, other devices, and this
printer can be blocked by obstructions. Move this printer, com-
puters, and other devices, if necessary.
HCRP, BIP
A
Restart the computer, this printer, and other devices.
B
Make sure no IEEE 802.11b (wireless LAN) or other Bluetooth
devices are in use.
❒
Interference may occur with the IEEE 802.11b wireless
LAN interface board. Such interference may affect the
transmission speed and other functions.
C
Transmissions between computers, other devices, and this
printer can be blocked by obstructions. Move this printer, com-
puters, other devices, if necessary.
Possible Cause
Solutions






























