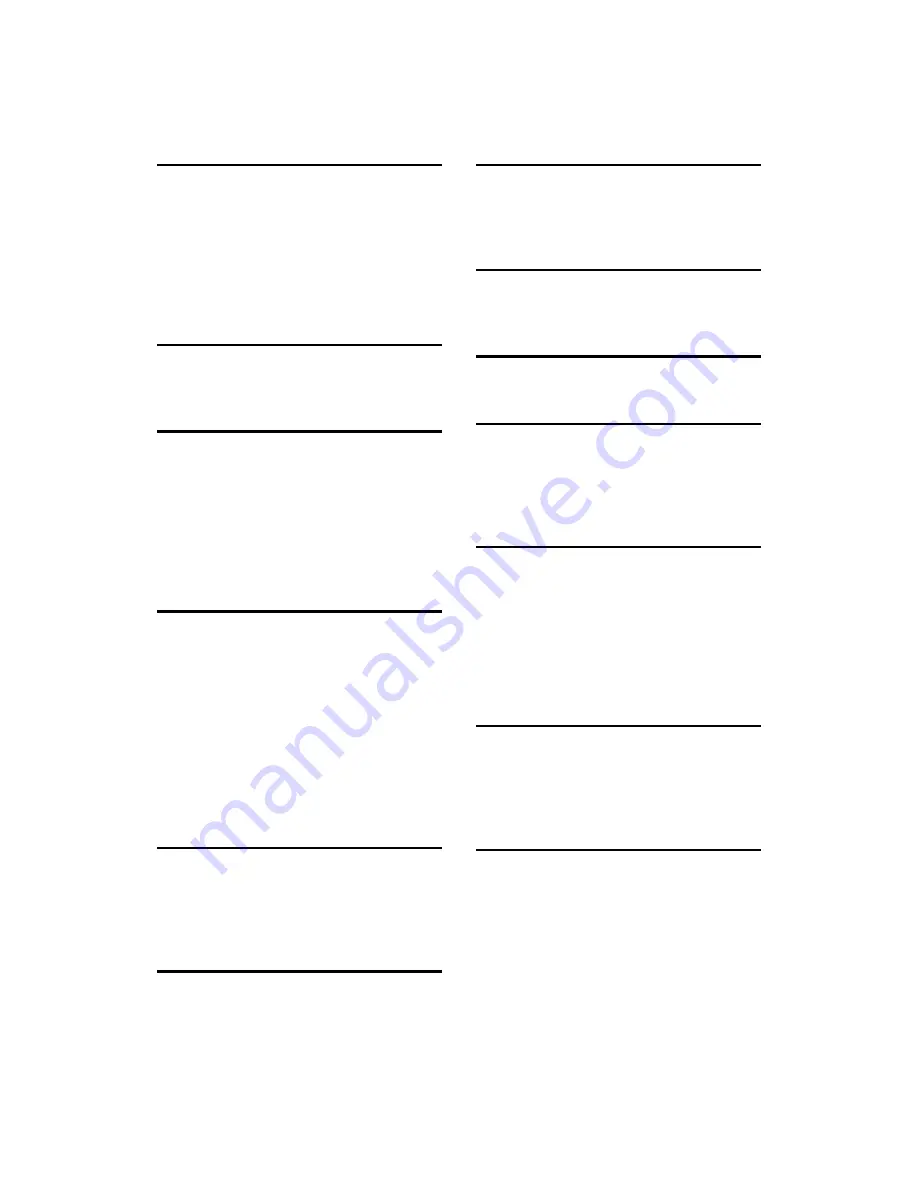
119
INDEX
A
Address book
,
registering e-mail address
registering folder path
,
ARDF
,
Attach Subject
,
Auto Document Feeder
,
Auto-run program
,
B
Bindery
Browse Network
,
C
CD-ROM
,
DeskTopBinder Lite
TWAIN driver
Check destination
,
Confirmation displays
CSV file
,
Custom size
,
D
Delivering scan files
,
Delivery server
,
Density
,
DeskTopBinder Lite
,
,
Destination
Destination folder
,
Destination List
,
Display
,
confirmation displays
,
Display and using keys
E
E-mail address
,
Encrypt Document
,
Encryption level
,
Ethernet
,
F
File Status
,
File Type
,
Folder path
FTP
,
Functions
I
Image Density
,
Install
,
I/O device
,
J
Job Information
,
JPEG
,
L
LDAP server
,
M
Manual Entry
E-mail address
,
path to a destination folder
,
Multi-pages
,
N
NCP
,
NDS
,
NetWare
,
Network Delivery function
Notice
,
Number of destinations for simultaneous
transmission
,
O
Options
,
Original Orientation
,
Original Setting
,
Original type
,
P
,
changing security permissions
,
encrypting
encryption level
,
PDF Security Encryption
,
PDF Security Permissions
Preparation
delivering scan files
,
sending by e-mail
sending by scan to folder
,
using the Network TWAIN scanner
,
Содержание Aficio MP 161
Страница 44: ...Sending Scan Files by E mail 38 1 ...
Страница 74: ...Sending Scan Files by Scan to Folder 68 2 ...
Страница 88: ...Delivering Scan Files 82 3 E Press the OK key ...
Страница 128: ...Operating Instructions Scanner Reference EN USA B288 7663 ...




































