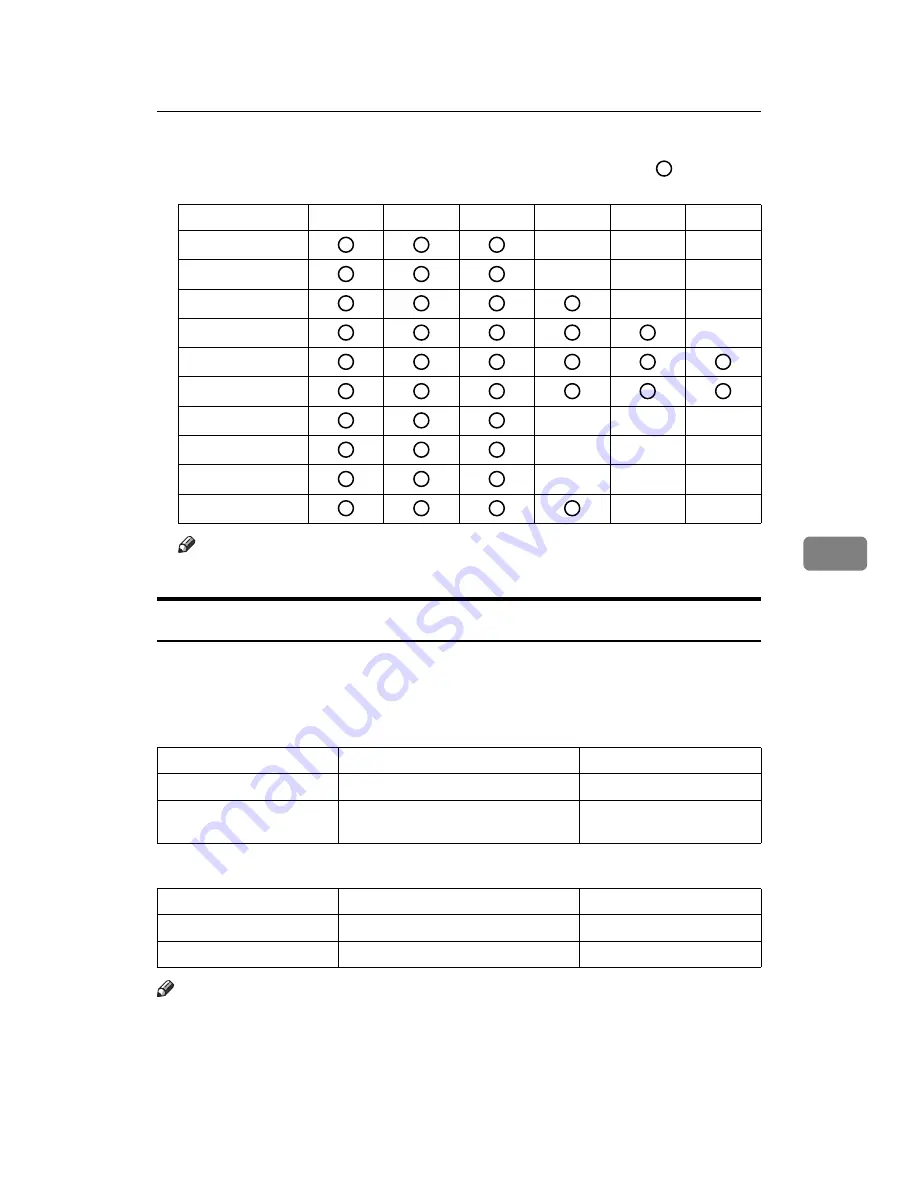
Relationship between Resolution and Scan Size
111
6
❖
If
[
16770K colors
]
is selected in
[
Col./ Grad.:
]
The originals can be scanned using combinations marked with
in the table
if the original orientation is
L
.
Note
❒
Enter size A7 (2.9
×
4.1 inches) directly.
Scan Settings and File Types
This section explains about the relationship between the file type specified when
scanning originals and the file type to which files are converted when sending
by e-mail or Scan to Folder.
❖
Single page file type
❖
Multi-page file type
Note
❒
If
[
Single Page:TIFF/JPEG
]
is specified when scanning a full color original, de-
pending on the
[
Compress. (Gray/Full Clr)
]
settings under on
[
Scanner Features
]
,
the file format changes as follows:
•
[
On
]
....JPEG
•
[
Off
]
....TIFF
100 dpi
200 dpi
300 dpi
400 dpi
500 dpi
600 dpi
A4
B5
A5
B6
A6
A7
Legal (8
1
/
2
×
14)
8
1
/
2
×
13
Letter (8
1
/
2
×
11)
5
1
/
2
×
8
1
/
2
Original type setting
TIFF/JPEG specified
PDF specified
Black and white
TIFF
Full color or gray scale
TIFF (uncompressed)/JPEG (com-
pressed)
Original type setting
TIFF specified
PDF specified
Black and white
TIFF
Full color or gray scale
TIFF (uncompressed)
Содержание Aficio MP 161
Страница 44: ...Sending Scan Files by E mail 38 1 ...
Страница 74: ...Sending Scan Files by Scan to Folder 68 2 ...
Страница 88: ...Delivering Scan Files 82 3 E Press the OK key ...
Страница 128: ...Operating Instructions Scanner Reference EN USA B288 7663 ...












































