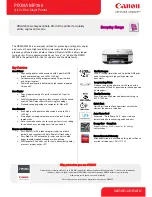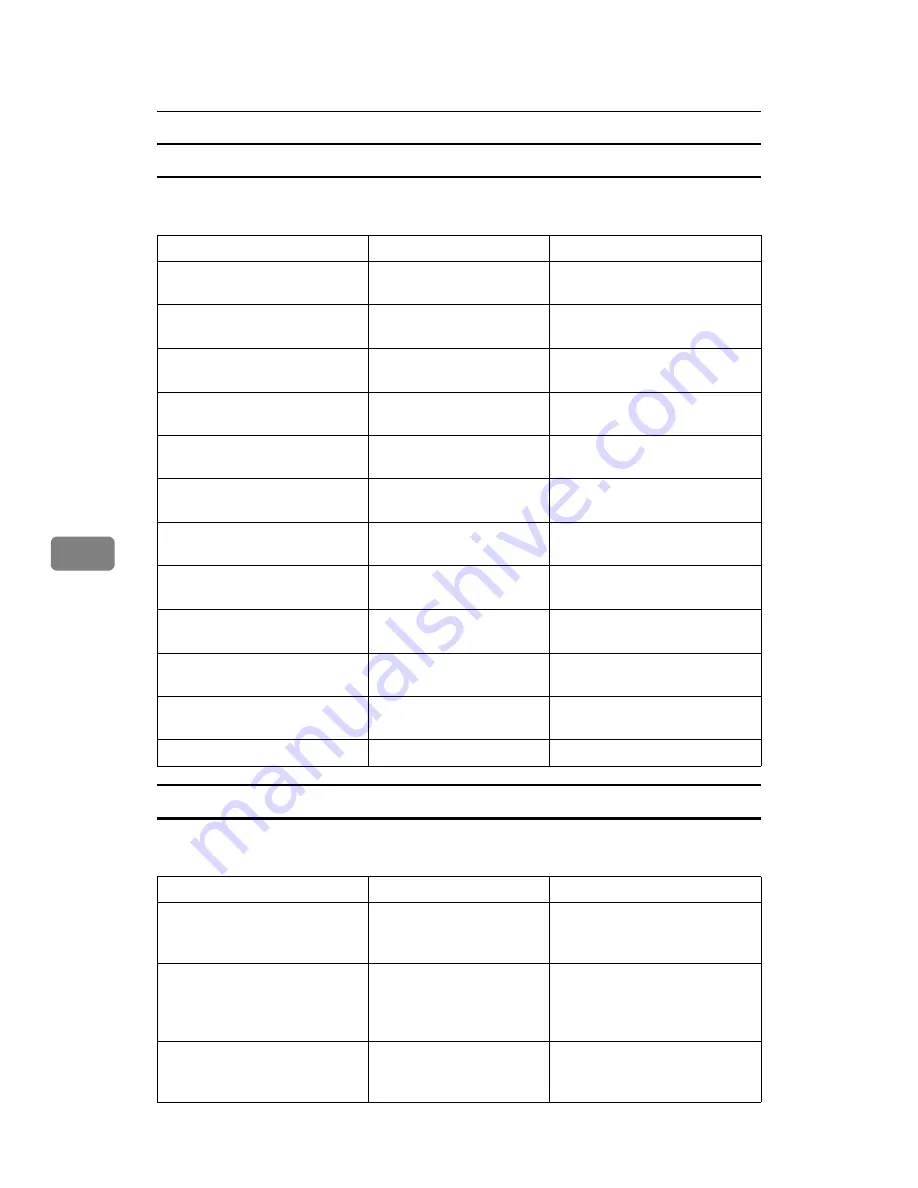
Appendix
116
6
Scan to Folder
The following table tells you the maximum values of the Scan to Folder function
settings.
Simultaneous Transmission
The following table tells you the maximum values of settings for using the E-
mail and Scan to Folder functions simultaneously.
Item
Maximum value
Comments
Number of path name charac-
ters on SMB
128 alphanumeric charac-
ters
-
Number of user name charac-
ters on SMB
64 alphanumeric charac-
ters
-
Number of password charac-
ters on SMB
64 alphanumeric charac-
ters
-
Number of server name charac-
ters on FTP
64 alphanumeric charac-
ters
-
Number of path name charac-
ters on FTP
128 alphanumeric charac-
ters
-
Number of user name charac-
ters on FTP
64 alphanumeric charac-
ters
-
Number of password charac-
ters on FTP
64 alphanumeric charac-
ters
-
Number of path name charac-
ters on NCP
128 alphanumeric charac-
ters
-
Number of user name charac-
ters on NCP
64 alphanumeric charac-
ters
-
Number of password charac-
ters on NCP
64 alphanumeric charac-
ters
-
Number of addresses that can
be specified simultaneously
32
You can specify a maximum of
32 directly entered destinations.
Sendable file size
31.875 MB per file
-
Item
Maximum value
Comments
Number of destinations you can
select for E-mail and Scan to
Folder
132
-
Number of destinations you can
select for sending by e-mail
100
You can specify a maximum of
50 directly entered destinations,
including LDAP search-re-
trieved destinations.
Number of destinations you can
set for sending by Scan to Fold-
er
32
-
Содержание Aficio MP 161
Страница 44: ...Sending Scan Files by E mail 38 1 ...
Страница 74: ...Sending Scan Files by Scan to Folder 68 2 ...
Страница 88: ...Delivering Scan Files 82 3 E Press the OK key ...
Страница 128: ...Operating Instructions Scanner Reference EN USA B288 7663 ...