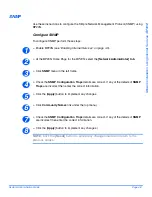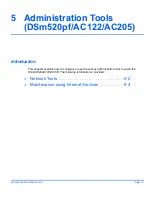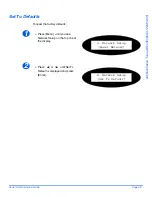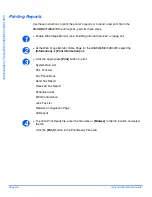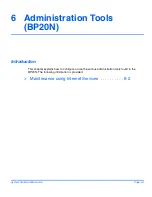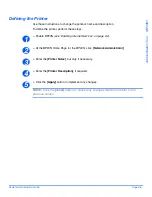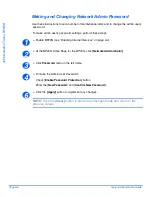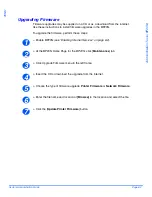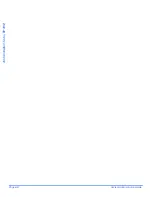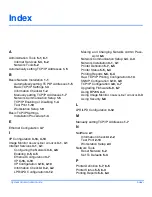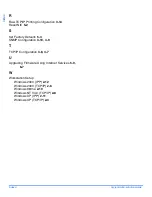Page 6-2
System Administration Guide
A
d
m
in
is
tr
ati
o
n
T
o
o
ls
(
BP
20N)
Main
tenance using Internet Services
Enabling Internet Services
¾
At a client workstation on the network, launch the Internet Browser.
¾
Access BP20N.
¾
In the URL field, enter
http://
followed by the IP Address of the
BP20N
. Then
select the
[Enter]
key.
Example: If the IP Address is 192.168.100.100, enter the following in the URL field:
http://192.168.100.100
1
2
3
Содержание Aficio BP20N
Страница 53: ...2 34 SETTING UP YOUR PRINTER MEMO ...
Страница 111: ...PRINTING TASKS 4 34 MEMO ...
Страница 151: ...PRINTING FROM DOS APPLICATIONS A 10 MEMO ...
Страница 160: ...C This chapter includes Printer Specifications Paper Specifications SPECIFICATIONS ...
Страница 172: ...GB G144 8650 BP20N BP20 User s Guide ...
Страница 200: ...Page 2 14 System Administration Guide Print Driver Installation for Networked Printers ...
Страница 218: ...Page 3 18 System Administration Guide Network Installation Using Internet Services DSm520pf AC122 AC205 ...
Страница 238: ...Page 5 10 System Administration Guide Administration Tools DSm520pf AC122 AC205 ...
Страница 246: ...Page 6 8 System Administration Guide Administration Tools BP20N ...
Страница 249: ...xxxx xxxx ...