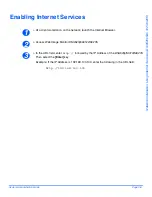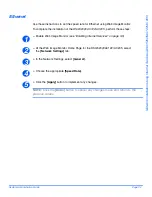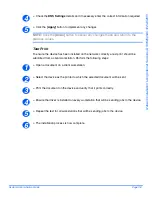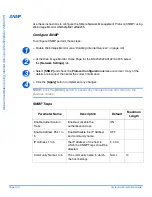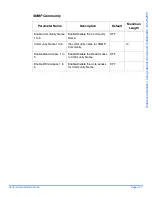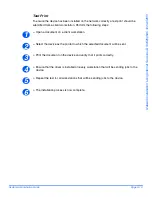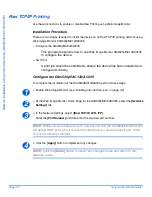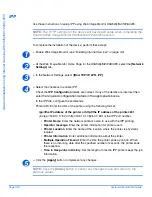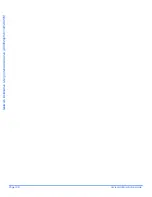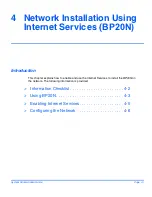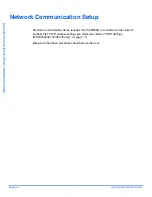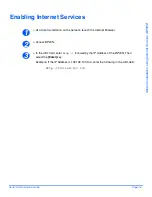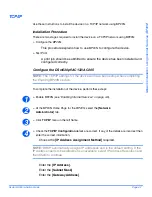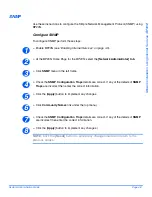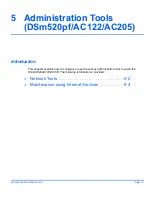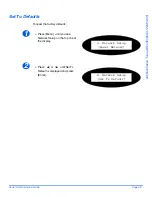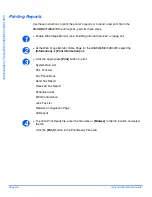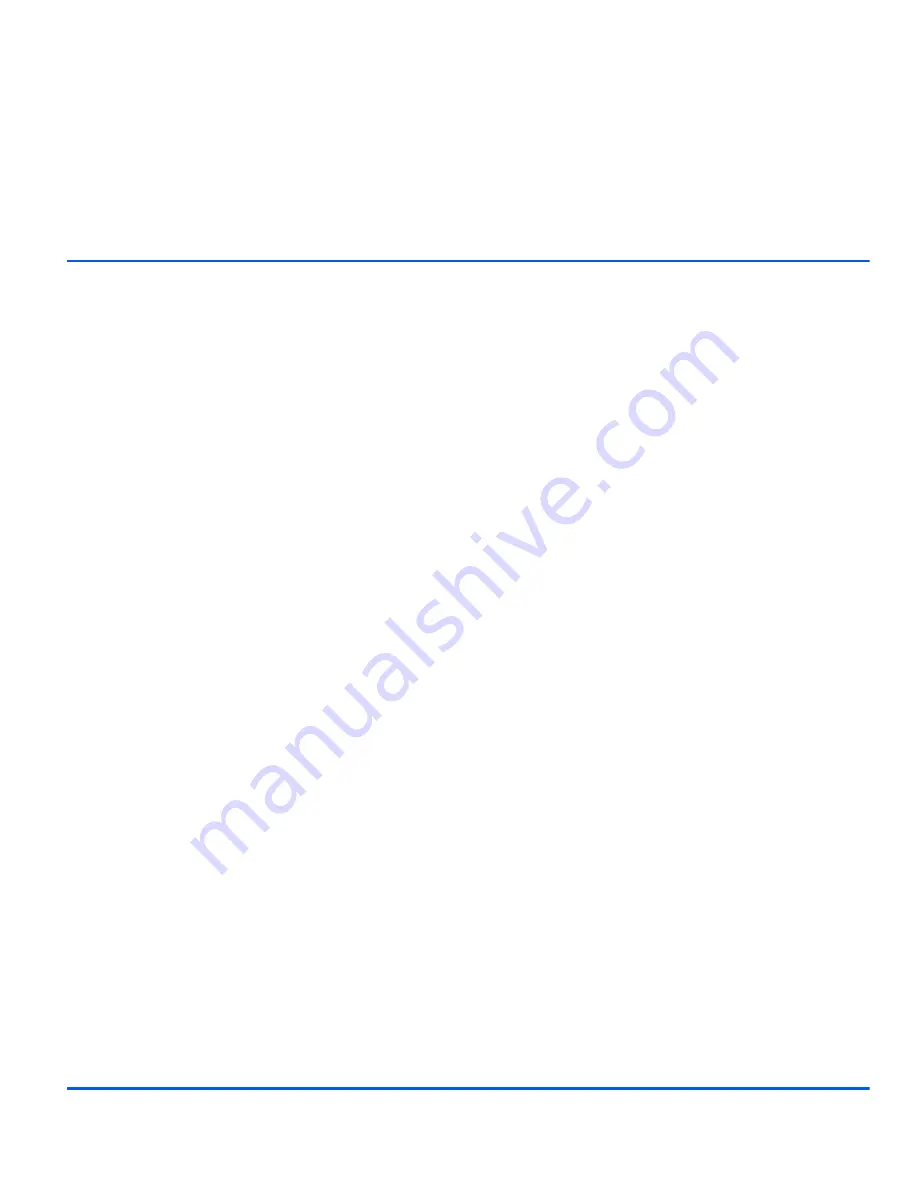
System Administration Guide
Page 4-1
4 Network Installation Using
Internet Services (
BP20N)
Introduction
This chapter explains how to enable and use the Internet Services to install the
BP20N
on
the network. The following information is provided:
¾
Information Checklist . . . . . . . . . . . . . . . . . . . . . . . 4-2
¾
Using BP20N . . . . . . . . . . . . . . . . . . . . . . . .
. . . . .
4-3
¾
Enabling Internet Services. . . . . . . . . . . . . . . . . . . 4-5
¾
Configuring the Network . . . . . . . . . . . . . . . . . . . . 4-6
Содержание Aficio BP20N
Страница 53: ...2 34 SETTING UP YOUR PRINTER MEMO ...
Страница 111: ...PRINTING TASKS 4 34 MEMO ...
Страница 151: ...PRINTING FROM DOS APPLICATIONS A 10 MEMO ...
Страница 160: ...C This chapter includes Printer Specifications Paper Specifications SPECIFICATIONS ...
Страница 172: ...GB G144 8650 BP20N BP20 User s Guide ...
Страница 200: ...Page 2 14 System Administration Guide Print Driver Installation for Networked Printers ...
Страница 218: ...Page 3 18 System Administration Guide Network Installation Using Internet Services DSm520pf AC122 AC205 ...
Страница 238: ...Page 5 10 System Administration Guide Administration Tools DSm520pf AC122 AC205 ...
Страница 246: ...Page 6 8 System Administration Guide Administration Tools BP20N ...
Страница 249: ...xxxx xxxx ...