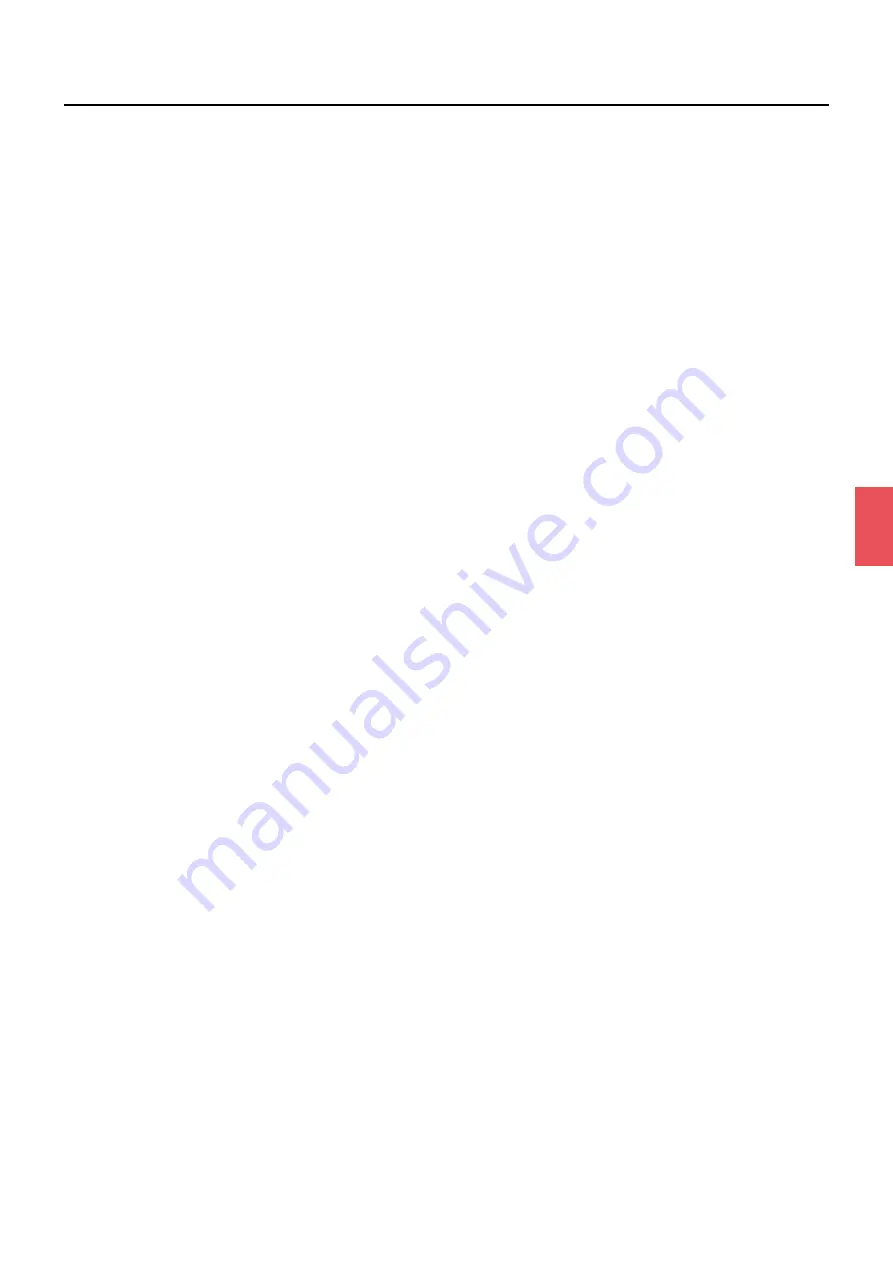
Section 5
5
21
Research Instruments Ltd
How to Perform Measurements
1.
Click the
Take Measurements
icon on the tool bar.
2.
Click on the screen to select a start point for the measurement.
3. Click on the screen a second time to select an end point for the measurement.
The ends of the line can be dragged to change the measurement.
Lines can be removed by clicking the cross in the context window.
Lines are shown during laser operation but cannot be dragged or created and no measurements will
be displayed.
Lines and measurements are shown on an image when images are taken in line mode or laser mode.
How to Take a Picture
1.
Click the
Take Picture
icon on the tool bar.
2.
A camera icon will flash briefly in the centre of the screen to let the user know that an image has
been taken.
Images can be stored in a .bmp file format or .jpg file format. This is configurable from the Settings menu
by checking Compress Images. If this box is ticked the images are saves as .jpg files, if not they are are
saved as .bmp files.
Images are named by default (date and time) yyyymmddhhmmss.bmp. For example, a picture taken
on the 3
rd
of January 2012 at 10:35:02 would be named 20120103103502.bmp.
How to Record Video
1.
Click the
Take Video
icon on the tool bar.
2.
Whilst video is being captured, a recording notification will flash in the top left corner of the
screen.
3. Click the
Stop Video Recording
icon on the tool bar and the recording notification will stop.
Each video recording can last for a maximum of one hour. This eliminates the problem of
accidentally leaving the software recording with the possibility of rendering the computer
unusable.
4.
When Freeze Frame is set as keyboard shortcut, the live image can be paused. A second press of
the shortcut key will restart the live image.
Recorded videos are stored in a .wmv file format
Recorded videos are named by default (date and time) yyyymmddhhmmss.wmv. For example, a video
taken on the 3
rd
of January 2012 at 10:35:02 would be named 20120103103502.wmv.






























