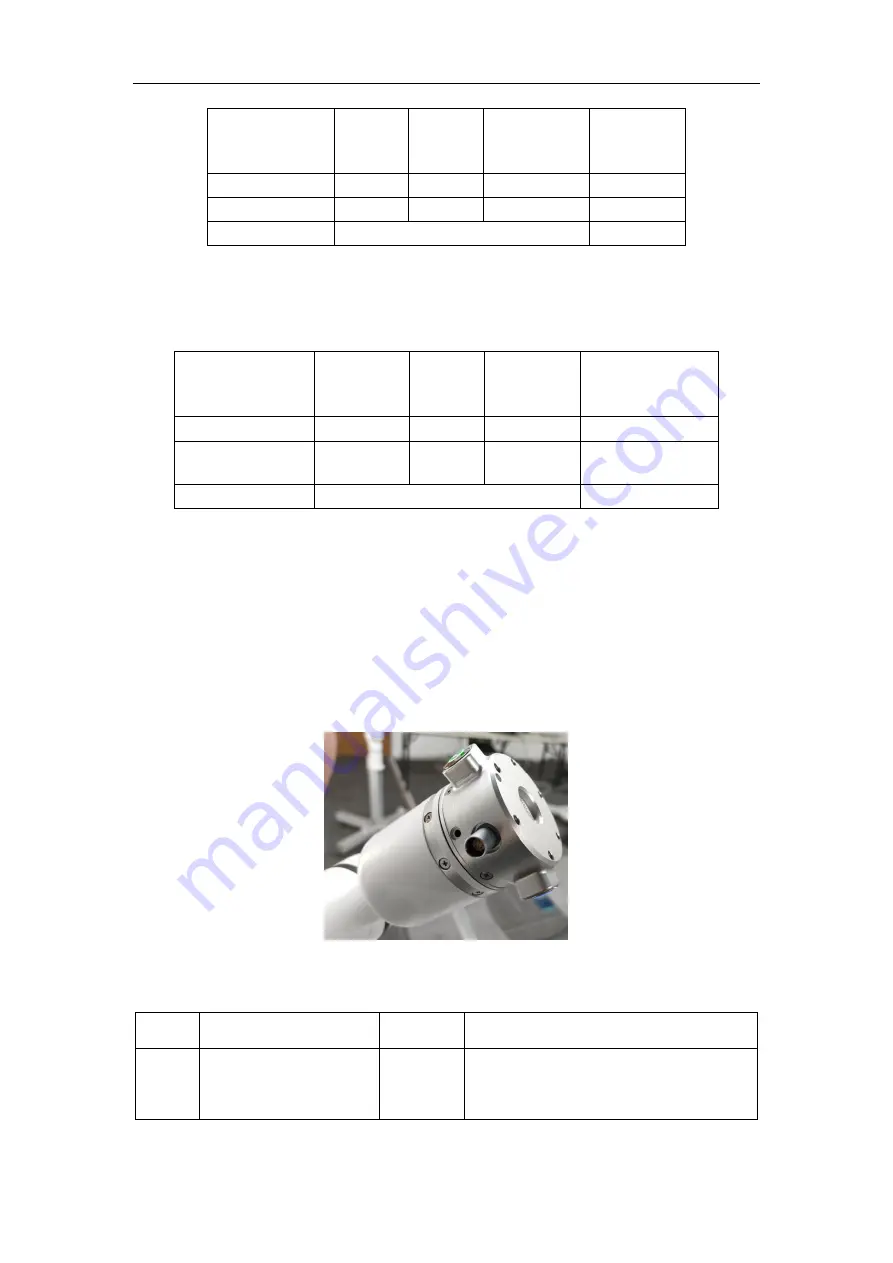
RealMan (Beijing) Intelligent Technology Co., Ltd.
23
Analog input
Min
Typical
Max
Unit
input voltage
-0.5
-
12.5
V
detection range
0
10
V
resolution
12
Bit
5.2.4 Analog Output
The controller has 4 analog output channels or ports. Its voltage range is 0~10V. Its
electrical characteristics are shown in the table below.
Analog output
Min
Typical
Max
Unit
output voltage
0
-
10
V
port output current
0
1
ma
resolution
12
Bit
5.3 The Tool End Interface Board
To facilitate the users to add tools to the end of the robot arm, i.e., wrist 3 (joint 6), a 9-
pin connector beside the tool flange at the tool end of the cooperative robot arm can
provide power and control signals for the different grippers and sensors connected to
the robot. Besides, there are two buttons on the flange shell to control the robot arm for
teaching by dragging and trajectory reproduction, respectively.
Fig. 5-5 The arm-end tool interface.
The description of the interface board is shown as follows.
#
Interface Type
Quantity
Functionality
1
power output
1
configurable from 5V/12V/24V; switch on
and off is controllable
















































