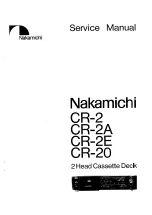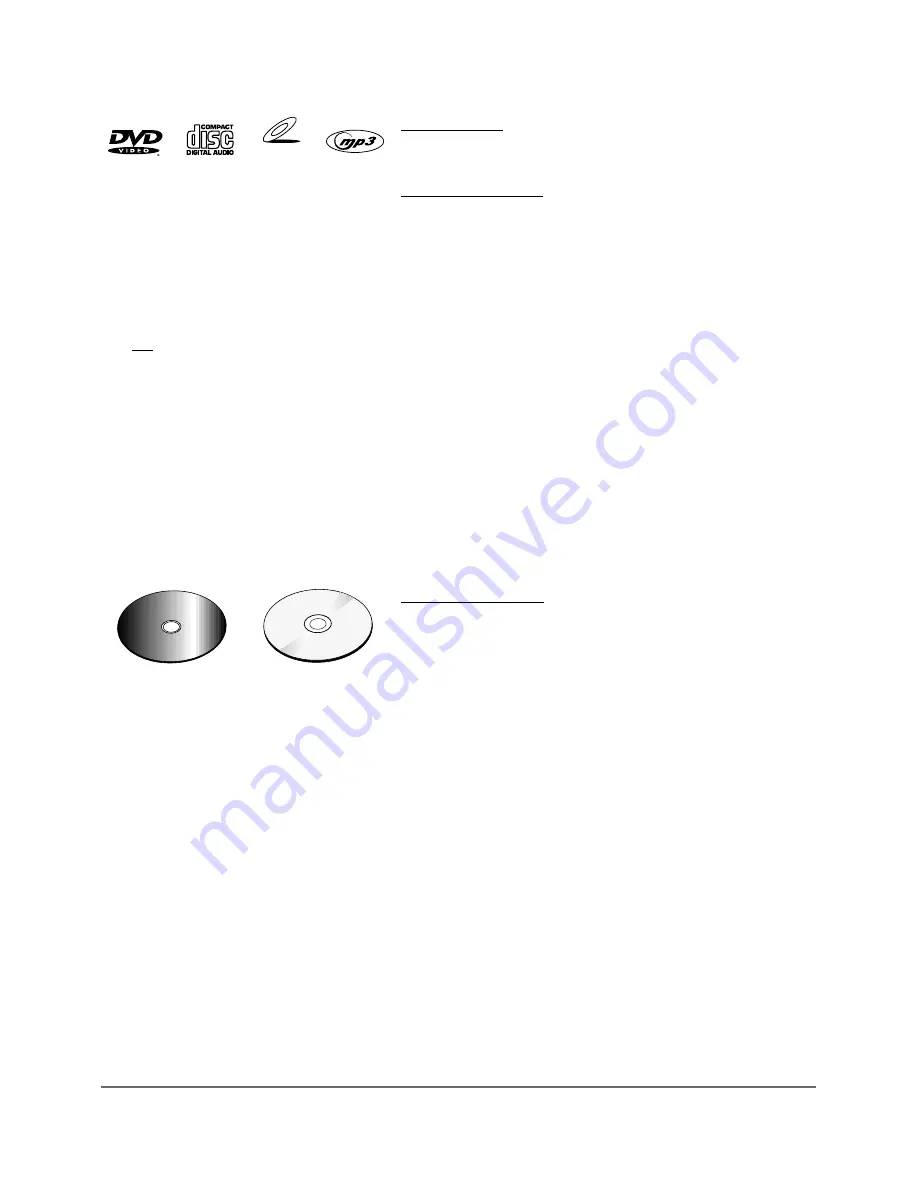
32
Chapter 4: Playing Discs
Regional Coding
Both the Digital Media Recorder and the discs are coded by region. These regional
codes must match in order for the disc to play. This player’s code is region 1.
Using Different Menus
Each disc is programmed with different features. There are three separate types of
menus that you can use to access features:
•
The Disc menu – The Disc menu is part of each disc and is separate from the
Digital Media Recorder’s menu. The contents of each Disc menu vary according
to how the disc was authored and what features are included.
To make the Disc menu appear, press the MENU button while the disc is playing.
•
The Digital Media Recorder’s Info Display – The Info Display appears as icons
across the top of the screen when a disc is playing. It can only be accessed
while you are playing a disc. It’s turned on and off with the INFO button on the
remote.
•
The Digital Media Recorder menu – To access the Digital Media Recorder’s
menu system, press the MENU button. If you’re playing a disc, press STOP (the
Digital Media Recorder’s menu appears automatically).
Remember: A feature will only work if the disc was programmed with that feature.
For example, if you choose subtitles on the Info Display, the subtitles will only
appear if the disc was created with subtitles. If a menu or icon is “grayed out” it
means that item (or feature) isn’t available.
To Load and Play Discs
Turn on the TV and your Digital Media Recorder (press ON•OFF on the remote or
press the STANDBY/ON button on the Digital Media Recorder).
1. If necessary, tune the TV to its Video Input channel (if you need more
information, go to page 16).
2. Press the OPEN/CLOSE button (the disc tray opens).
3. Place a disc gently into the tray with the disc’s label facing up (double-sided
discs have content on both sides, so you can place either side up).
4. Press the OPEN/CLOSE or PLAY button. The disc tray closes. The Digital Media
Recorder reads the disc’s table of contents, and then one of three things happens
depending on how the disc was programmed:
• The disc starts playing.
• The disc menu appears on the screen. One of the options will start disc play.
Highlight that option and press OK.
• The Digital Media Recorder’s main menu appears on the screen. Highlight the
Disc menu and press PLAY.
When you stop playing a disc, the player remembers where you stopped. When you
start playing the disc again, the Digital Media Recorder picks up where you left off
unless the disc is removed or the player is unplugged, or you press the STOP button
twice.
VIDEO CD
•
DVD Video discs – contain picture and sound (DVD-R, DVD-
RW, DVD+R, DVD+RW, and DVD ROM are compatible with
this player)
•
CDs (CD-R, CD-RW, CD ROM) – Audio CDs contain musical
or sound content only. MP3 discs are CDs that contain MP3
files. This player is also capable of playing CDs that contain
JPEG files.
•
Video CD discs – Like DVD video discs, Video CDs contain
picture and sound content. The difference is the amount of
information that can be stored on the disc. VCDs typically
have lower picture and sound quality than DVD discs.
You can’t play the following types of discs:, Laserdiscs,
CD-I, CD-ROM (computer-only discs), multisession CDs,
or discs recorded using other broadcast standards (i.e. PAL
or SECAM).
Note: Some discs may not be compatible due to laser
pickup and disc design.
C
an
't Catch Up
C
an
't Catch U
p
Can
't
C
at
ch
Up
(Widescreen
Ve
rs
io
n)
This is an example of a
two-sided disc — the title
is usually in the center
of the disc.
This is an example of a
one-sided disc.
Содержание Scenium DRS7000N
Страница 1: ...User s Guide DRS7000N Digital Media Recorder User s Guide ...
Страница 63: ...This page intentionally left blank ...
Страница 64: ...This page intentionally left blank ...