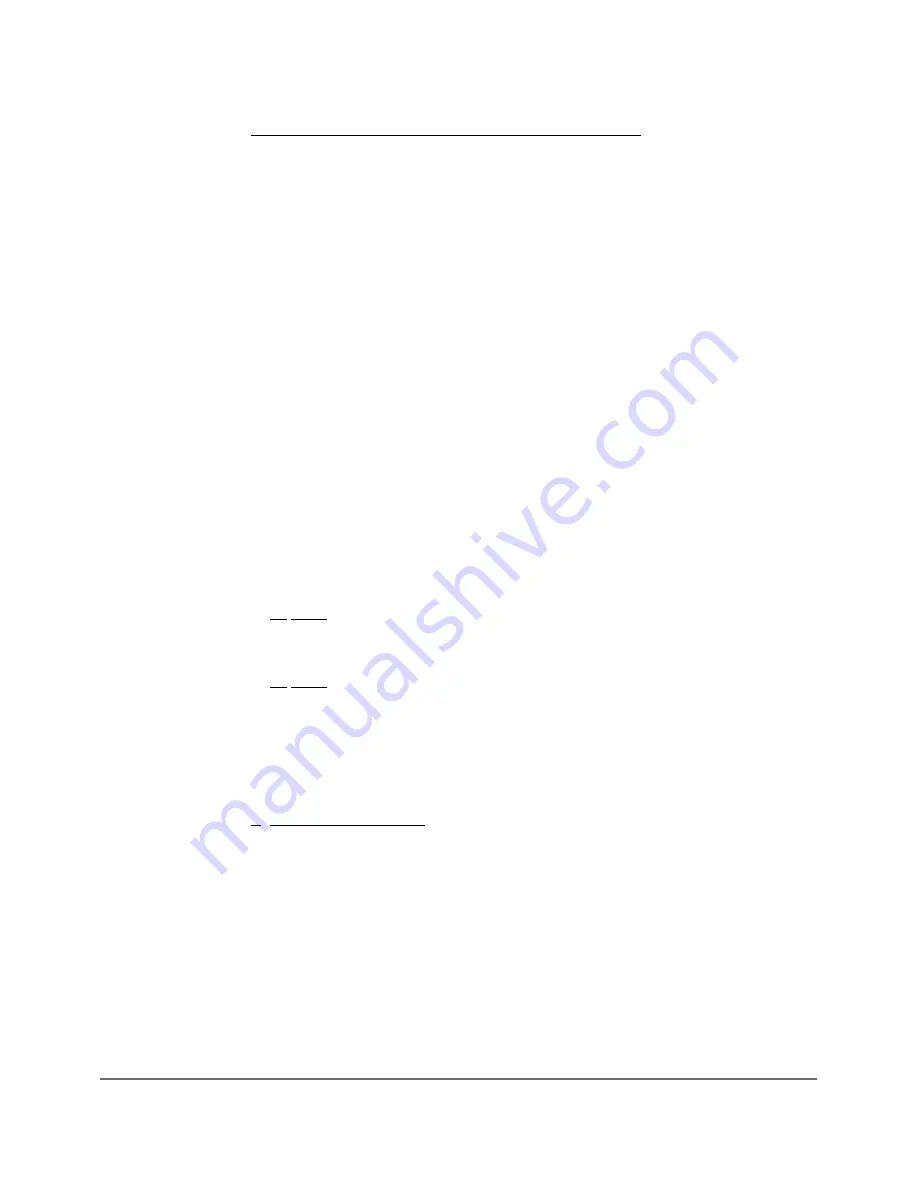
9
Chapter 1: Connections and Setup
Connection: Digital Media Re TV + Satellite Receiver
The following instructions enable you to record the programs from your satellite receiver to the Digital Media
Recorder’s hard disk drive. Keep in mind that the author of these instructions doesn’t know exactly what jacks are
on the back of your satellite receiver or your TV. Therefore, the steps provided are general guidelines. If you have
cable TV service AND satellite TV, you can connect the cable signal to the Digital Media Recorder’s RF
ANTENNA/CABLE INPUT jack.
1. Leave the cable in place that comes from the satellite dish and goes to the satellite receiver.
2. Connect the satellite receiver to the Digital Media Recorder
2a. Connect audio cables (red and white) to the satellite receiver’s output jacks [sometimes labeled Audio Left
(white) and Audio Right (red)]. Connect the other ends of these cables to the corresponding INPUT AUDIO L
and AUDIO R jacks on the back of the Digital Media Recorder.
2b. Connect the video cable (yellow) to the Video Output jack on the satellite receiver (sometimes labelled VIDEO)
to the INPUT COMPOSITE VIDEO jack on the back of the Digital Media Recorder.
Note: If your satellite receiver doesn’t have a Video Output jack, connect an RF coaxial cable to the satellite
receiver’s OUT TO TV jack, and to the Digital Media Recorder’s RF ANTENNA/CABLE INPUT jack.
3. Connect the Digital Media Recorder to the TV
You need to connect cables to the Digital Media Recorder’s OUTPUT jacks to the TV’s INPUT jacks in order to
see the content from the Digital Media Recorder (whether it’s a TV program, something you recorded to the
hard disk drive, or a disc you’re playing).
3a. Connect the audio cables.
A set of audio/video cables was packed with your Digital Media Recorder. Connect the audio cables to the
OUTPUT AUDIO L (left – white) and R (right – red) jacks on the back of your Digital Media Recorder, and to
the corresponding Audio Input jacks on your TV (sometimes labeled AUDIO IN L and R).
3b. Connect the video cable. The cables you use for the video determine the quality of the picture you’ll see on
your TV when you’re playing DVDs. For more information about cables and signal quality, go to page 56.
Connect the video cable (yellow) to the OUTPUT COMPOSITE VIDEO jack on the back of your Digital Media
Recorder, and to the Video Input jack on your TV (sometimes labeled VIDEO IN)
OR
3c. Not shown: If your TV has an S-VIDEO jack, connect one end of the S-Video cable (provided) to the S-VIDEO
jack on the back of the TV and the other end to the OUTPUT S-VIDEO jack on the back of the Digital Media
Recorder.
OR
3d. Not shown: If your TV has Component Input Jacks (Y, Pb, Pr), you can achieve even greater picture quality
by connecting the Digital Media Recorder to the TV using these jacks (COMPONENT VIDEO OUTPUT, Y, Pb, Pr
on the DVD Recorder). For more information about cables and signal quality, go to page 56.
4. Connect the satellite receiver to the TV
Connect an RF coaxial cable to the OUT TO TV jack on the satellite receiver, and to the Cable/Antenna input
jack on the TV (sometimes labelled CABLE/ANTENNA)
5. Attach the AC power cord to the unit.
6. Insert the the other end AC power cord into an AC outlet (or power strip).
7. Connecting a VCR (not shown)
If you want to connect a VCR to the satellite receiver and the TV, connect the RF Coaxial cable in step 4 to the
VCR’s Cable/Antenna Input jack. Connect another RF Coaxial cable to the VCR’s OUT TO TV jack, and to the TV’s
CABLE/ANTENNA INPUT jack. For more information, consult the manuals that came with these products.
Go to page 11
Notes:
The GUIDE Plus+ System won’t work if you use this connection because it doesn’t interpret information from
satellite programming. It only downloads cable TV listings and/or off-air broadcast listings.
You can’t use the RF Signal Splitter that came with the Digital Media Recorder to split the satellite signal because
it won’t read digital signals properly. Therefore, you can’t record one program and watch a different program at
the same time.
Содержание Scenium DRS7000N
Страница 1: ...User s Guide DRS7000N Digital Media Recorder User s Guide ...
Страница 63: ...This page intentionally left blank ...
Страница 64: ...This page intentionally left blank ...












































