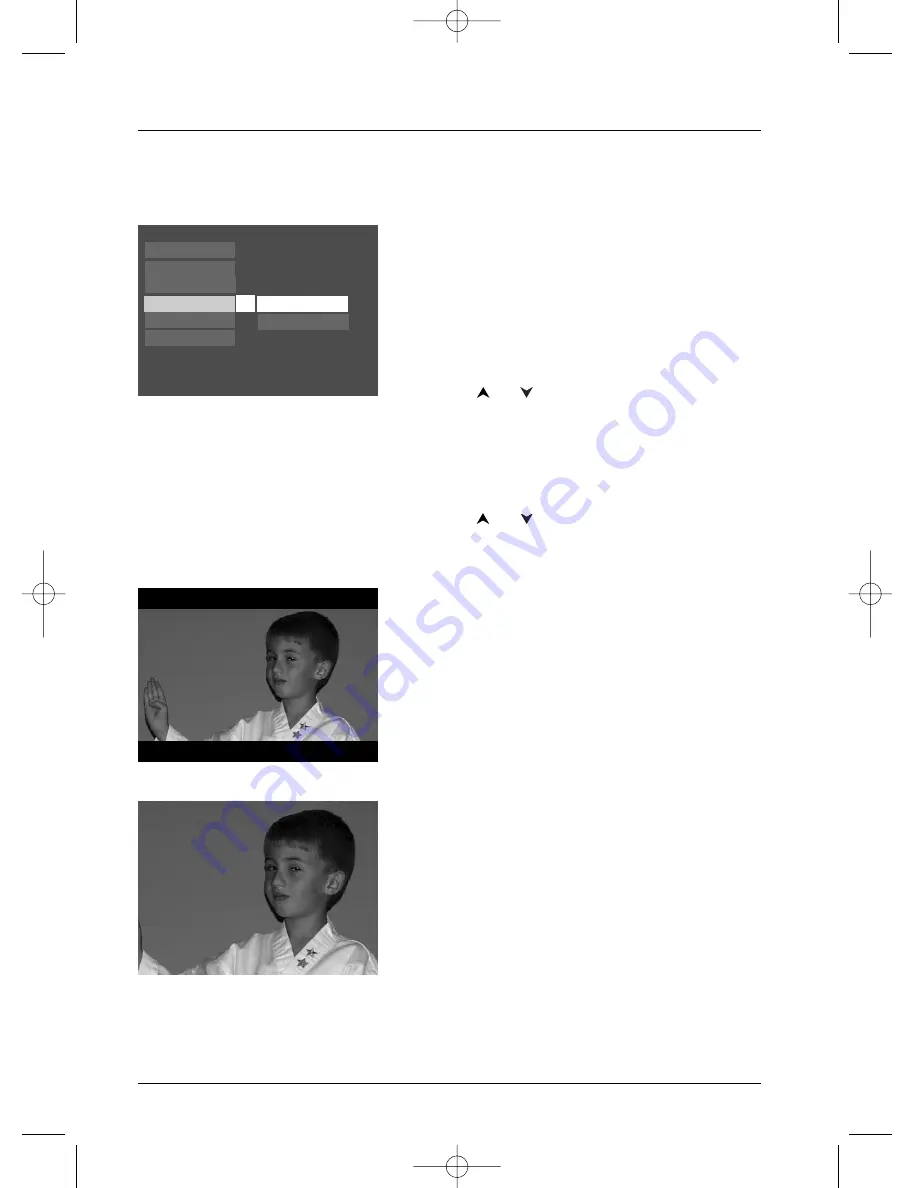
The Menu System
34
Graphics throughout this User’s Guide are for representation only.
TV Image
The
TV Image
menu adjusts the way a movie appears on
your TV. Standard TVs are 4 x 3 format. Depending on
the type of television you have, you may want to adjust
the screen setting (also called the aspect ratio).
1.
With the player on (no disc playing), press MENU
(the main menu appears). If a disc is playing, press
STOP.
2.
Use the
or
buttons to highlight
Display
. Press
the OK button on the remote (the
Display
choices
appear).
3.
Since the
TV Image
is the first submenu, it’s already
highlighted. Press the OK button (the
TV Image
options appear).
4.
Use the
or
buttons to highlight your choice
(the options are explained below), and press OK to
select.
4 x 3 Letterbox
–
Choose this setting if you want to
see movies in their original aspect ratio (height-to-width
ratio).You’ll see the entire frame of the movie, but it will
take up a smaller portion of the screen vertically.The
movie might appear with black bars at the top and
bottom of the screen.
4 x 3 Standard
– Choose this setting if you want the
movie to fill the entire screen of your TV.This might
mean that parts of the picture (the left and right edges)
won’t be seen.
Play
Display
Parental Control
Play Mode
Sound
Languages
TV Image
Front Display
The Display Menu
The
Display
menu contains the settings that affect how a disc’s content looks on your TV.
DRC232N_approval_1_12 1/13/04 5:22 PM Page 34
















































