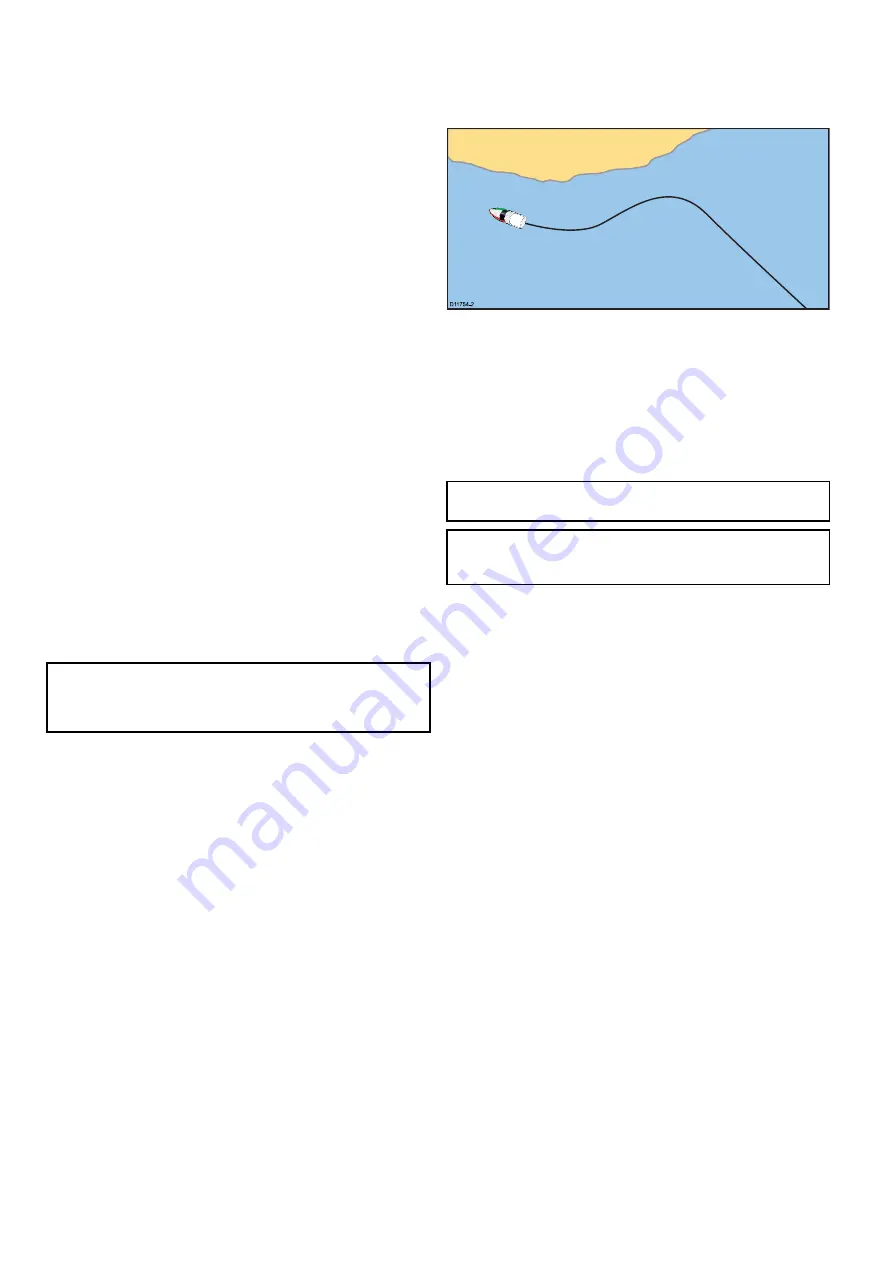
Moving waypoints
Moving a waypoint using the context menu
1. Select the relevant waypoint.
The waypoint context menu is displayed.
2. Select
Move Waypoint
.
3. Select the new position for the waypoint.
Moving a waypoint by entering new coordinates
With the Waypoint List displayed:
1. Select the waypoint.
The edit waypoint options dialog is displayed.
2. Select
Edit Waypoint
.
3. Select the Position field.
4. Use the on-screen keyboard to make the changes, and then
select the on-screen keyboard's
SAVE
key.
Erasing waypoints
Erasing a waypoint using the context menu
1. Select the relevant waypoint.
The waypoint context menu is displayed.
2. Select
Erase Waypoint
.
The erase waypoint pop up message is displayed.
3. Select
Yes
to confirm, or
No
to cancel.
Erasing a waypoint using the waypoint list
With the Waypoint List displayed:
1. Select the waypoint you want to erase.
The waypoint options dialog is displayed.
2. Select
Erase Waypoint
.
The erase waypoint pop up message is displayed.
3. Select
Yes
to confirm, or
No
to cancel.
Erasing waypoints from the system
Note:
The following procedure permanently erases ALL
waypoints stored on the display. BEFORE proceeding, ensure
that you backup any data that you want to keep on to a
memory card.
From the Chart application:
1. If required press the
Back
button to enter motion mode.
2. Press the
OK
button.
The Chart menu is displayed.
3. Select
Waypoints & Tracks
.
4. Select
Erase from System
.
5. Select
Erase Wpts from System
.
A confirmation dialog box is displayed.
6. Select
Yes
to confirm.
A Deleting complete dialog is displayed.
7. Select
OK
to acknowledge and return to normal operation.
The
Erase Wpts from System
option is also available from the
Tools & Settings
page:
•
Tools & Setting > Backup & Reset > Waypoints > Erase
Wpts from System
.
9.2 Tracks
A track is an on-screen trail that shows the passage you have
taken. This trail is made up of a series of track points which
are created automatically. You can save the track to create a
permanent record of where you have been.
D
11754-2
Creating a track
From the chart application menu:
1. Select
Navigate
.
2. Select
Start Track
.
The start track pop up message is displayed.
3. Select
Ok
.
As you navigate your vessel, your journey is automatically
recorded as a track.
Note:
If the power fails whilst a track is being recorded or the
position fix is lost, a break will occur in the track.
Note:
If the maximum number of tracking points is reached,
you will be warned. The track will continue to be recorded with
the earlier tracking points being overwritten.
4. To complete your track select
Stop Track
from the
Navigate
menu:
Menu > Navigate > Stop Track
.
The track stopped pop up message is displayed.
5. Select
Save
,
Erase
or
Cancel
.
•
Save
— Will save the track and open the Edit track
Properties dialog where you can name the track and
choose a color for the track line.
•
Erase
— Will erase the track.
•
Cancel
— Will cancel the Stop Track action.
Track context menu
The Track context menu shows the track length, number of
points and menu items.
The context menu provides the following menu items:
•
Stop Goto
(only available during active navigation.)
•
Erase Track
•
Edit Track
When creating a track the context menu options change to:
•
Stop Goto
(only available during active navigation.)
•
Stop Track
•
Edit Track
Accessing the context menu
You can access the context menu by following the steps below.
1. Use the
Joystick
to highlight the Track.
The cursor changes to the Track cursor.
2. Press the
OK
button.
The Track context menu is displayed.
Track editing
You can edit aspects of the stored tracks.
You can:
• Erase a track.
• Change the name of a track.
56
Dragonfly
Содержание E70085 Dragonfly
Страница 2: ......
Страница 4: ......
Страница 6: ...16 1 Technical specification 92 Chapter 17 Spares and accessories 93 17 1 Accessories 94 6 Dragonfly ...
Страница 10: ...10 Dragonfly ...
Страница 14: ...14 Dragonfly ...
Страница 18: ...18 Dragonfly ...
Страница 28: ...28 Dragonfly ...
Страница 32: ...32 Dragonfly ...
Страница 52: ...52 Dragonfly ...
Страница 70: ...70 Dragonfly ...
Страница 78: ...78 Dragonfly ...
Страница 82: ...82 Dragonfly ...
Страница 89: ...Chapter 15 Technical support Chapter contents 15 1 Raymarine customer support on page 90 Technical support 89 ...
Страница 93: ...Chapter 17 Spares and accessories Chapter contents 17 1 Accessories on page 94 Spares and accessories 93 ...
Страница 95: ......
Страница 96: ...www raymarine com ...






























