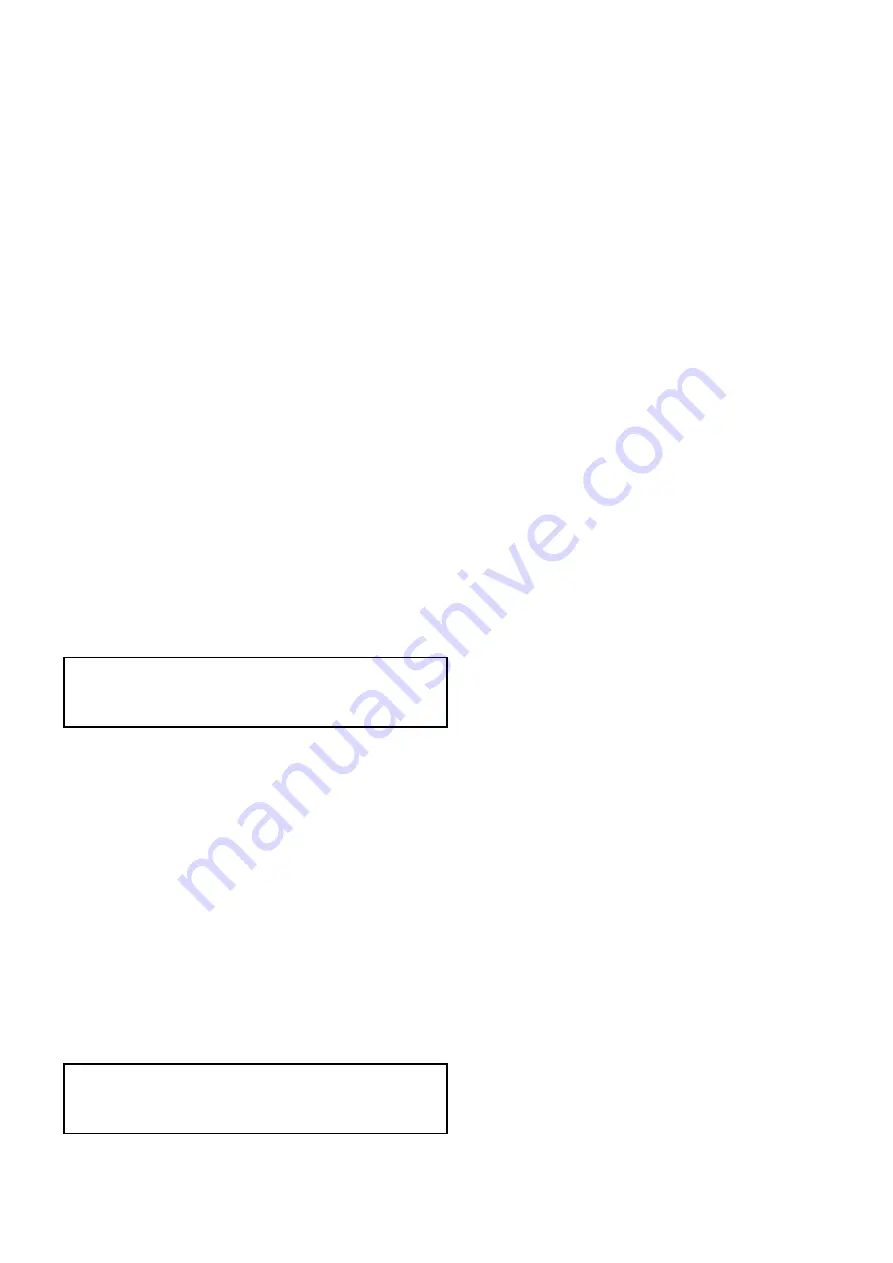
The
Retrieve Waypoints
and
Retrieve Tracks
options are also
available from the
Tools & Settings
page:
•
Tools & Setting > Backup & Reset > Waypoints > Retrieve
Waypoints
.
•
Tools & Setting > Backup & Reset > Tracks > Retrieve
Tracks
.
Erasing waypoints and tracks from a memory
card
Ensure a memory card with the saved waypoints and / or tracks
that you want to delete is inserted into the card reader.
From the Chart application:
1. If required press the
Back
button to enter motion mode.
2. Press the
OK
button.
The Chart menu is displayed.
3. Select
Waypoints & Tracks
.
4. Select
Erase from Card
.
5. Select
Erase Wpts from Card
or
Erase Tracks from Card
as required.
A confirmation dialog box is displayed.
6. Select
Yes
to confirm.
A Deleting complete dialog is displayed.
7. Select
OK
to acknowledge and return to normal operation, or
8. Select
Eject device
if you want to remove the memory card
from the card reader.
The
Erase Wpts from Card
and
Erase Tracks from Card
options are also available from the
Tools & Settings
page:
•
Tools & Setting > Backup & Reset > Waypoints > Erase
Wpts from Card
.
•
Tools & Setting > Backup & Reset > Tracks > Erase Tracks
from Card
.
Erasing waypoints from the system
Note:
The following procedure permanently erases ALL
waypoints stored on the display. BEFORE proceeding, ensure
that you backup any data that you want to keep on to a
memory card.
From the Chart application:
1. If required press the
Back
button to enter motion mode.
2. Press the
OK
button.
The Chart menu is displayed.
3. Select
Waypoints & Tracks
.
4. Select
Erase from System
.
5. Select
Erase Wpts from System
.
A confirmation dialog box is displayed.
6. Select
Yes
to confirm.
A Deleting complete dialog is displayed.
7. Select
OK
to acknowledge and return to normal operation.
The
Erase Wpts from System
option is also available from the
Tools & Settings
page:
•
Tools & Setting > Backup & Reset > Waypoints > Erase
Wpts from System
.
Erasing tracks from the system
Note:
The following procedure permanently erases the
selected or ALL tracks stored on the display. BEFORE
proceeding, ensure that you backup any data that you want to
keep on to a memory card.
From the Chart application:
1. If required press the
Back
button to enter motion mode.
2. Press the
OK
button.
The Chart menu is displayed.
3. Select
Waypoints & Tracks
.
4. Select
Erase from System
.
5. Select
Erase Tracks from System
.
The Erase Tracks from System page is displayed.
6. Select The Track you want to delete, or
7. Select
Erase All
.
8. Select
Yes
to confirm.
A Deleting complete dialog is displayed.
9. Select
OK
to acknowledge and return to normal operation.
The
Erase Tracks from System
option is also available from
the
Tools & Settings
page:
•
Tools & Setting > Backup & Reset > Waypoints > Erase
Tracks from System
.
Saving user settings to a memory card
Ensure a memory card (NOT a chart card) is inserted into the
card reader.
From the Tools & Settings page.
1. Select
Backup & Reset
.
2. Select
Settings
.
3. Select
Back-up Settings
.
When complete a saving complete dialog box is displayed.
4. Select
OK
to acknowledge and return to normal operation, or
5. Select
Eject device
if you want to remove the memory card
from the card reader.
Retrieving user settings from a memory card
Ensure the memory card with your user settings saved on it is
inserted into the card reader.
From the Tools & Settings page.
1. Select
Backup & Reset
.
2. Select
Settings
.
3. Select
Restore Settings
.
When complete a Restoring complete dialog box is displayed.
4. Select
OK
to acknowledge and return to normal operation, or
5. Select
Eject device
if you want to remove the memory card
from the card reader.
Managing display data
43
Содержание E70085 Dragonfly
Страница 2: ......
Страница 4: ......
Страница 6: ...16 1 Technical specification 92 Chapter 17 Spares and accessories 93 17 1 Accessories 94 6 Dragonfly ...
Страница 10: ...10 Dragonfly ...
Страница 14: ...14 Dragonfly ...
Страница 18: ...18 Dragonfly ...
Страница 28: ...28 Dragonfly ...
Страница 32: ...32 Dragonfly ...
Страница 52: ...52 Dragonfly ...
Страница 70: ...70 Dragonfly ...
Страница 78: ...78 Dragonfly ...
Страница 82: ...82 Dragonfly ...
Страница 89: ...Chapter 15 Technical support Chapter contents 15 1 Raymarine customer support on page 90 Technical support 89 ...
Страница 93: ...Chapter 17 Spares and accessories Chapter contents 17 1 Accessories on page 94 Spares and accessories 93 ...
Страница 95: ......
Страница 96: ...www raymarine com ...






























