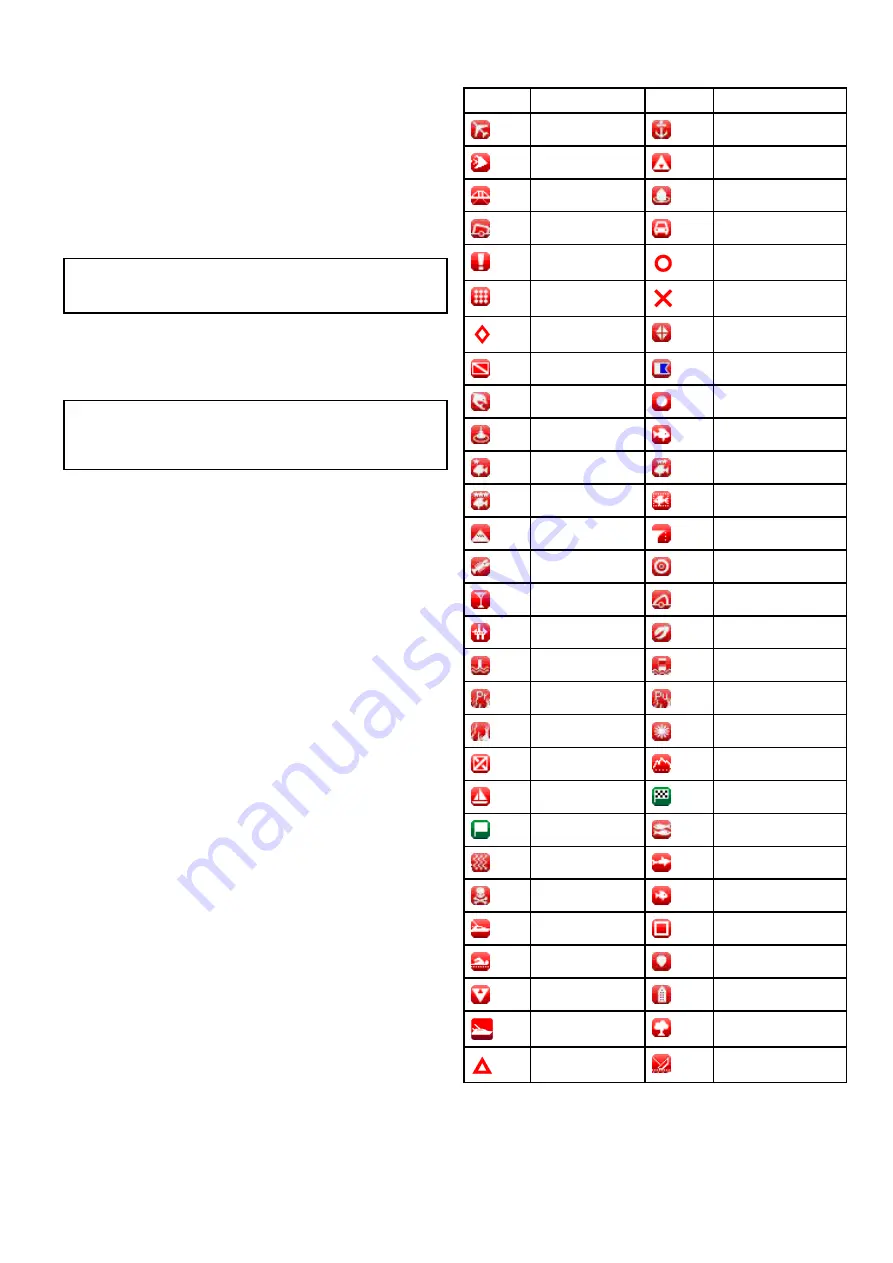
3. Select
Waypoints & Tracks
.
4. Select
Waypoint List
.
The Waypoints list is displayed.
5. Select the waypoint you want to navigate to.
The Waypoint options dialog is displayed.
6. Select
Goto Waypoint
.
Cancelling navigation to a waypoint
From the chart application, during active navigation:
1. Open the chart context menu.
2. Select
Stop Goto
.
3. Alternatively, in the chart application, go to:
Menu > Navigate
> Stop Goto
.
Note:
Once navigation is no longer active, the waypoint
symbol returns to its normal state, and the dashed lines
between your vessel and the waypoint are removed.
Arriving at a waypoint
As your vessel approaches the target waypoint, the waypoint
arrival alarm provides a warning.
1. Select
Ok
on the waypoint arrival alarm pop up message.
Note:
You can set the approach distance (radius) at which
the waypoint arrival alarm will sound using the
Alarms
menu
from the Tools & Settings page:
Tools & Settings > Alarms >
Waypoint Arrival
.
Waypoint information
When you create a waypoint, the system assigns information
regarding the location marked. You can view and edit the details
of any waypoint that has been created and stored.
The following information is assigned or captured for each
waypoint:
• Name
• Position (as Lat/Lon and range/bearing from vessel.)
• Temperature (only for waypoints captured at the vessel
position.)
• Depth (only for waypoints captured at the vessel position.)
• Date and time
• Comment (you can add your own text comments to a
waypoint.)
• Symbol (a default symbol is assigned, or you can select an
alternative.)
Displaying the waypoint list
From the Chart application menu:
1. Select
Waypoints & Tracks
.
2. Select
Waypoint List
.
The waypoint list is displayed.
Waypoint editing
Editing waypoint details
With the Waypoint List displayed:
1. Select the waypoint you want to edit.
The waypoint options dialog is displayed.
2. Select
Edit Waypoint
.
3. Select the field you want to edit.
4. Use the on-screen keyboard to make the changes, then
select the on-screen keyboard's
SAVE
button.
Editing a waypoint using the context menu
1. Select the waypoint.
The waypoint context menu is displayed.
2. Select
Edit Waypoint
.
The edit waypoint dialog is displayed.
3. Select the field you want to edit.
4. Use the on-screen keyboard to make the changes, and then
select the on-screen keyboard's
SAVE
key.
Waypoint symbols
There are a range of symbols to represent different waypoint
types.
Symbol
Type
Symbol
Type
Airport
Anchor
Billfish
Bottom mark
Bridge
Buoy
Cans
Car
Caution
Circle
Concrete
Cross
Diamond
Diamond quarter
Diver down
Diver down (alternative)
Dolphin
Dot
Fad
Fish
Fish (1–star)
Fish (2–star)
Fish (3–star)
Fish trap
Hill peak
Ledge
Lobster
Marker
Martini
Nuns
Oil rig
Oyster
Post
Preferred marks
Private reef
Public reef
Reef
Reef ball
Restriction
Rocks
Sail boat
Route end
Route start
School of fish
Seaweed
Shark
Skull
Small fish
Sport fisher
Square
Swimmer
Tank
Top mark
Tower
Trawler
Tree
Triangle
Wreck
Changing a waypoint symbol
With the Waypoint List displayed:
1. Select the waypoint.
The edit waypoint dialog is displayed.
2. Select the Symbol field.
3. Select the required symbol in the list.
Waypoints and Tracks
55
Содержание E70085 Dragonfly
Страница 2: ......
Страница 4: ......
Страница 6: ...16 1 Technical specification 92 Chapter 17 Spares and accessories 93 17 1 Accessories 94 6 Dragonfly ...
Страница 10: ...10 Dragonfly ...
Страница 14: ...14 Dragonfly ...
Страница 18: ...18 Dragonfly ...
Страница 28: ...28 Dragonfly ...
Страница 32: ...32 Dragonfly ...
Страница 52: ...52 Dragonfly ...
Страница 70: ...70 Dragonfly ...
Страница 78: ...78 Dragonfly ...
Страница 82: ...82 Dragonfly ...
Страница 89: ...Chapter 15 Technical support Chapter contents 15 1 Raymarine customer support on page 90 Technical support 89 ...
Страница 93: ...Chapter 17 Spares and accessories Chapter contents 17 1 Accessories on page 94 Spares and accessories 93 ...
Страница 95: ......
Страница 96: ...www raymarine com ...






























