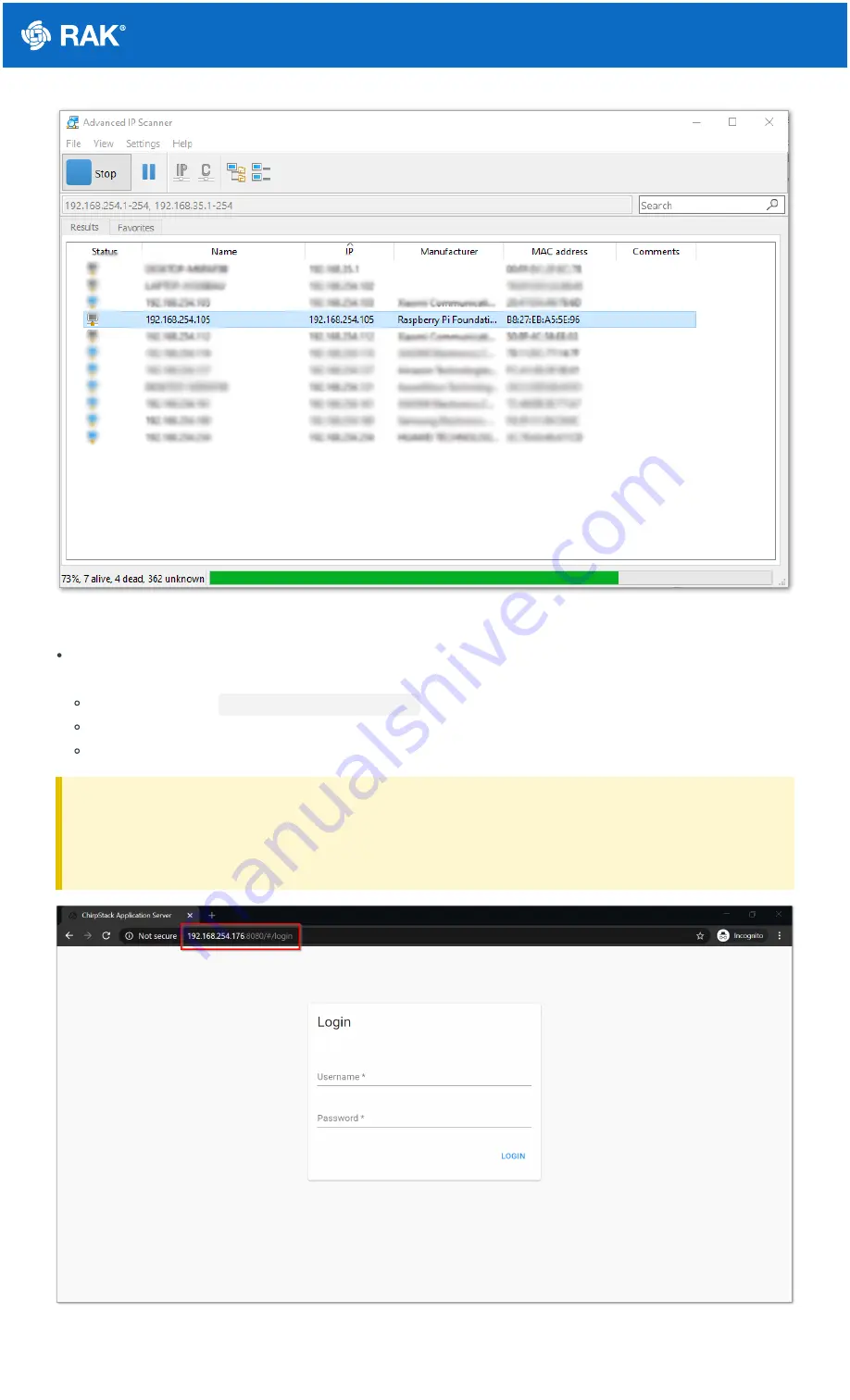
Documentation Center
Figure 39: IP address of your RAK7244 using IP Scanner
There is a Web-based UI that comes with the ChirpStack instance. Simply open a browser and enter the
following credentials:
Browser Address:
<Gateway IP address>:8080
(Example: http://192.168.254.176:8080)
Username: admin
Password: admin
⚠
WARNING
It is advisable to change your password to tighten the security of your account. You can change this by
clicking the "change password" button at the user icon.
Figure 40: ChirpStack Web-based UI





































