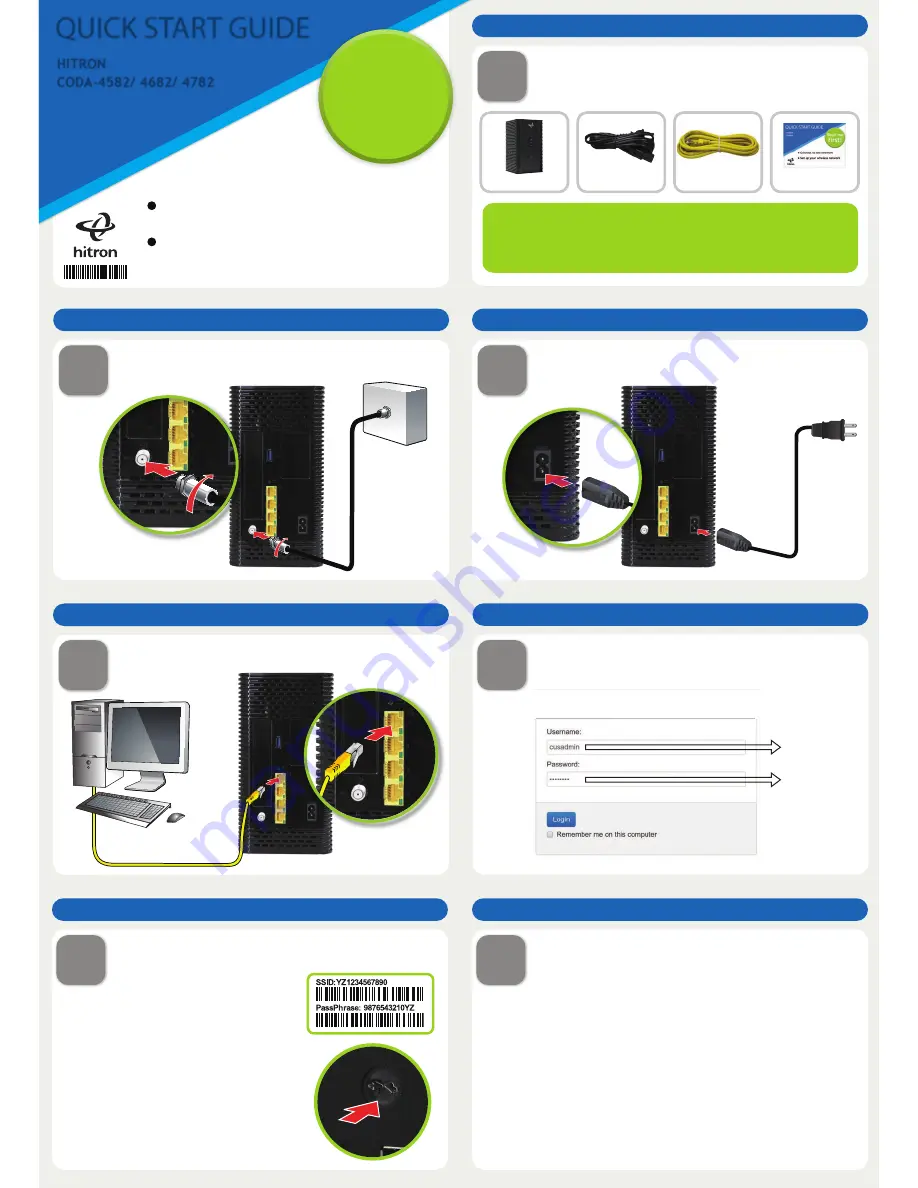
QUICK START GUIDE
HITRON
CODA-4582/ 4682/ 4782
Connect to the network
Set up your wireless network
Read me
first!
1
ST EP
Check the Box Contents
Look in the box and make sure you have the following:
2
ST EP
Connect to a Cable Outlet
Use a coaxial cable (not included) to connect the device’ s CABLE
connector to a cable outlet.
3
ST EP
Connect to a Power Outlet
Use the power cord provided to connect the POWER port to a power
outlet.
5
ST EP
4
ST EP
User Configuration (Optional)
QUICK START GUIDE
CODA-4582/ 4682/ 4782
ETHERNET CABLE
POWER CORD
The Hitron CODA-4582/ 4682/ 4782 is an application gateway that provides
wired and wireless high-speed Internet access as well as optional MoCA
(Multimedia over Coax Alliance) networking to the Ethernet-enabled
devices in your home for a fast and easy home entertainment network.
Use the Ethernet cable provided to connect one of the LAN ports
to an Ethernet-equipped device.
Connect to an Ethernet-Equipped Device (Optional)
Setup Complete
In a web browser, enter 192.168.0.1 in the address bar followed by
Username and Password, as below.
c usa dm in
pa ssw ord
7
ST EP
Congrat ulat ions! You have successfully set up your CODA-4582/
4682/ 4782.
If you have any problems, see t he sect ion below for help in
ident ifying t he cause.
IP Addresses
If t he CODA-4582 is successfully connect ed t o t he net work (see LED Display)
but you cannot access t he Int ernet from a connect ed comput er, your
comput er’ s IP Address may be set up improperly. In your comput er’ s
net work set t ings, ensure t hat it is configured t o eit her receive an IP
address aut omat ically (recommended) or t hat it has a st at ic IP address in
t he 192.168.0.10~192.168.0.254 range. For more informat ion, consult your
operat ing syst em’ s Help document at ion.
Connect with Wireless Devices (Optional)
6
ST EP
Connect your wireless devices with the correct SSID and Passphrase.
If you have not changed them, the default values are indicated on
the sticker on the back of the unit.
Connect your wireless devices with the WiFi
Protected Setup (WPS). Access the configuration
interface (see step 5), enter the Wireless page
to enable WPS and set Encrypt Mode to AES,
then press Save Changes.
Press this button to begin the WPS Push-Button
Configuration (PBC) procedure. Press the PBC
button on your wireless clients in the coverage
area within two minutes to enable them to j oin
the wireless network.


