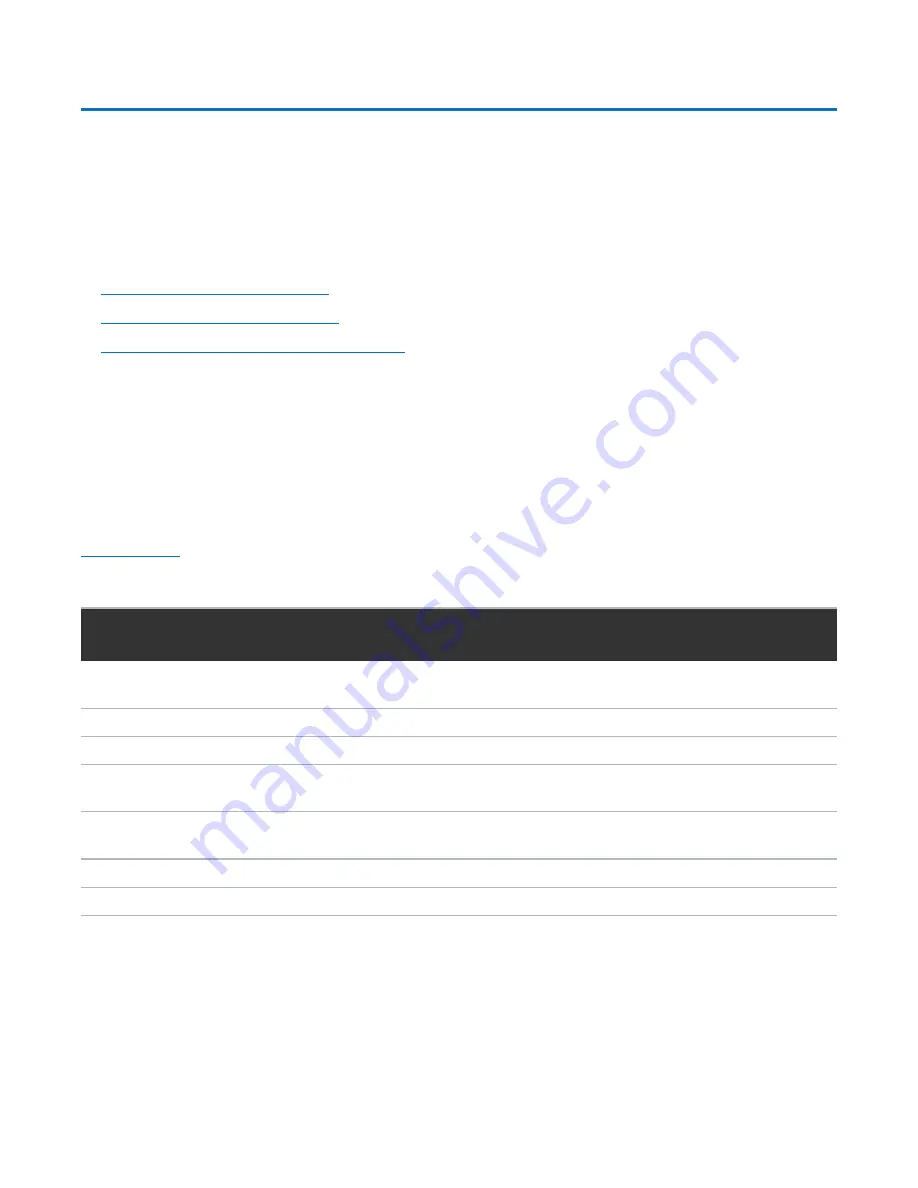
Choosing a Location
Quantum DXi6900 Installation Guide
5
Choosing a Location
Quantum recommends installing the system in a controlled or restricted area to prevent access by untrained
personnel. In addition, Quantum recommends that system installation be performed only by qualified IT
personnel.
When choosing an installation site for the DXi6900 system, consider the following requirements:
l
Installation Requirements below
l
l
Environmental Conditions on the next page
Installation Requirements
Review the DXi6900 Site Planning Guide (6-68161) to ensure that your site meets the installation
requirements for the DXi6900.
Rack Space Requirements
and contains the rack requirements for the DXi6900 components.
Table 1:
DXi6900 Rack Requirements
DXi6900 Node
Array Module (RBOD)
Expansion Module
(JBOD)
Height
2U, 3.4 inches (8.7
cm)
2U, 3.4 inches (8.7 cm)
2U, 3.4 inches (8.7 cm)
Width (side to side)
17.5 inches (44.4 cm)
17.8 inches (45.1 cm)
17.6 inches (44.6 cm)
Depth (front to back)
28.6 Inches (72.6 cm)
21.8 inches (55.2 cm)
21.8 inches (60.2 cm)
DXi6900 G1 Weight (stand
alone)
53.0 pounds (24.0 kg)
59.0 pounds (26.8 +kg)
57.0 pounds (28.4 kg)
DXi6900 G2 Weight (stand
alone)
49.3 pounds (22.4 kg)
59.0 pounds (26.8 +kg)
57.0 pounds (28.4 kg)
Rack Space Required
2U
2U
2U
Air clearance
Open 4 in (10.2 cm) behind unit for proper air flow






































