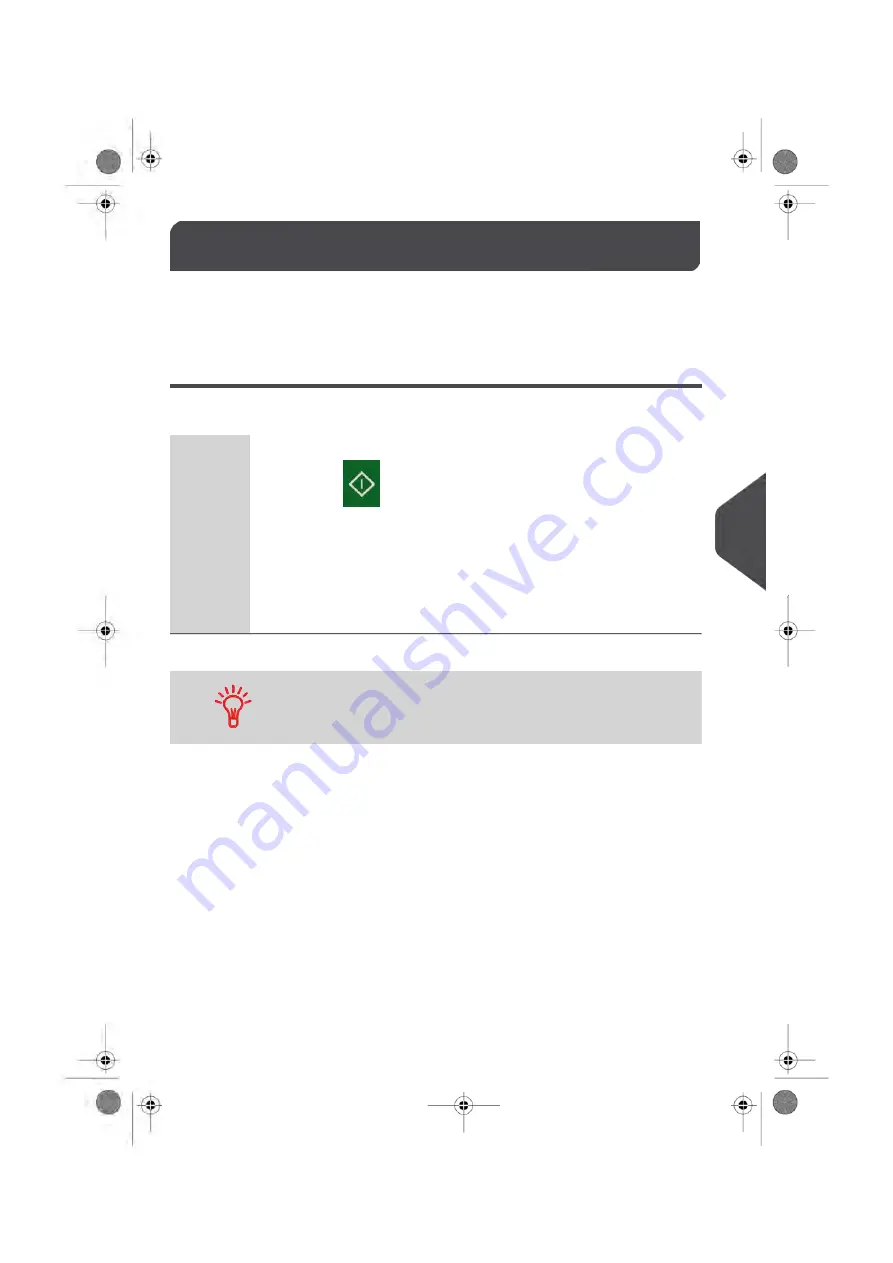
System Time-outs and Settings
8.6
System settings include:
• System motor time-outs
• Sleep mode time-out
System Time-outs
The system time-outs are defined as follows:
The period of time the system waits for an envelope to enter the mail path
after pressing
. Once this time-out is reached, the feed rollers will
stop.
Start
The period of time the system waits for the next envelope to the mail path
after printing. Once this time-out is reached, the system will stop.
Stop
The period of time the system waits for an interaction with a User before
automatically switching to Sleep Mode (see
on page
20).
Sleep
You can set a long Stop time-out to have time to allow for reloading
before the feed rollers stop.
161
| Page 161 | | Jan-13-2017 10:45 |
8
Configuring y
our Mailing System
Содержание IN-600
Страница 1: ...User Guide IN 600 Mailing Systems ...
Страница 5: ... Page 4 TOC Jan 13 2017 10 45 ...
Страница 7: ......
Страница 15: ......
Страница 27: ......
Страница 89: ...The Label Dispenser can hold up to 40 labels 84 Page 84 Jan 13 2017 10 45 3 Processing Mail ...
Страница 91: ......
Страница 99: ......
Страница 125: ......
Страница 147: ......
Страница 155: ......
Страница 177: ...Geodesic 172 Page 172 Jan 13 2017 10 45 8 Configuring your Mailing System ...
Страница 178: ...Geodesic codes 8 Configuring your Mailing System 173 Page 173 Jan 13 2017 10 45 ...
Страница 189: ......
Страница 191: ......
Страница 205: ......
Страница 225: ......
Страница 227: ......
Страница 239: ......
Страница 241: ......
Страница 245: ...Additional information See also How to Use the Feeder on page 35 240 Page 240 Jan 13 2017 10 45 12 Specifications ...
Страница 253: ... Index Page 248 Jan 13 2017 10 45 A0079314 C 13 01 2020 ...
Страница 254: ...A0079314 C 13 01 2020 ...
















































