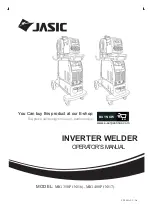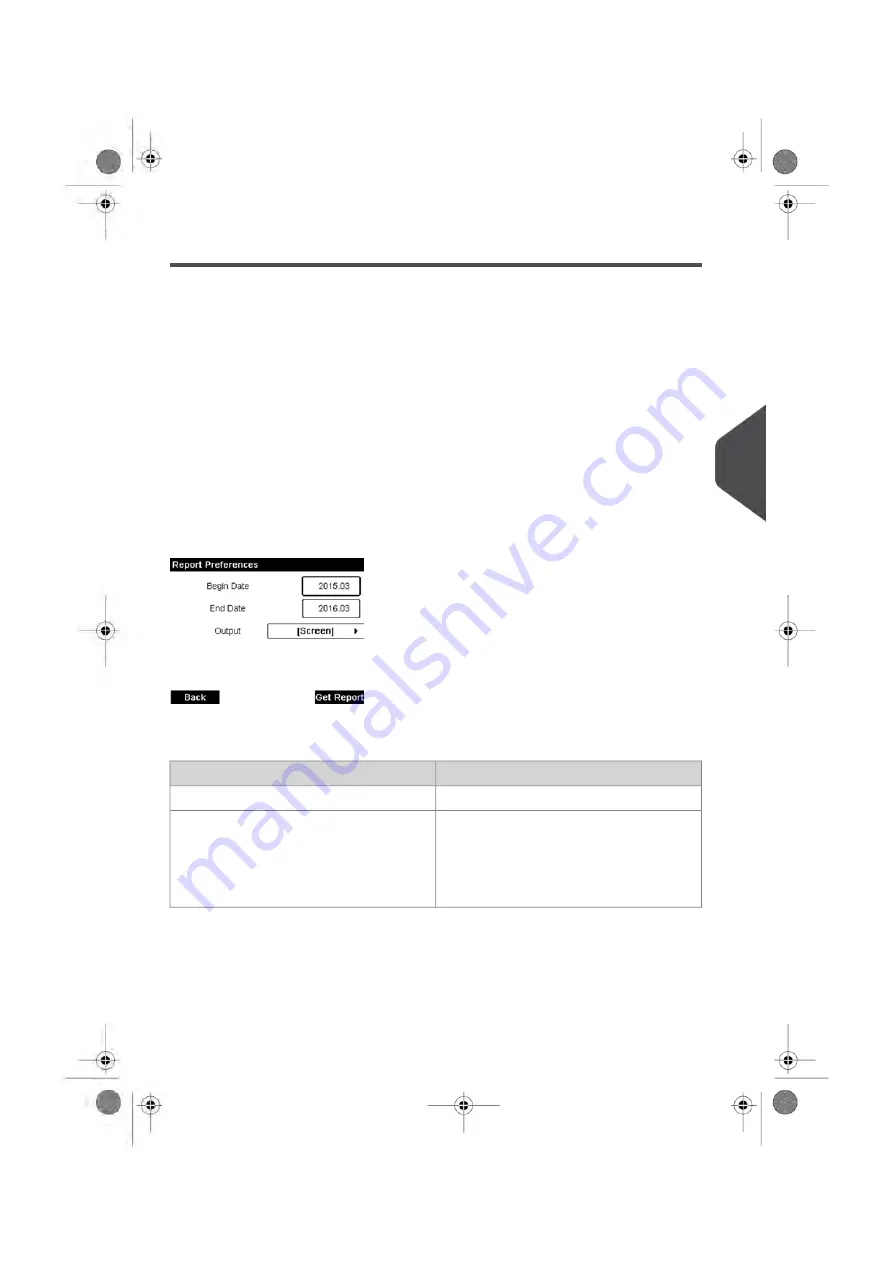
Monthly Usage Report
This report displays, in a selected period and per month, the total items and total postage
used.
Requirements
This report is available as user or supervisor.
You have to specify the Begin date and an the End date of the report. Use the selection of
month and year.
Default period:
• Begin = Current month of the previous year
• End = Current month
Output
• Screen
• USB printer
• USB memory key
This will generate a report from March 2015 to March 2016.
Content
Comments
Fields
On printed report only
Meter Serial number
For the period, for each month presented in
data collected:
• Month name and year
• Total number of items processed
• Total postage value for the month
6
Repor
ts
129
| Page 129 | Jan-13-2017 10:45 |
Содержание IN-600
Страница 1: ...User Guide IN 600 Mailing Systems ...
Страница 5: ... Page 4 TOC Jan 13 2017 10 45 ...
Страница 7: ......
Страница 15: ......
Страница 27: ......
Страница 89: ...The Label Dispenser can hold up to 40 labels 84 Page 84 Jan 13 2017 10 45 3 Processing Mail ...
Страница 91: ......
Страница 99: ......
Страница 125: ......
Страница 147: ......
Страница 155: ......
Страница 177: ...Geodesic 172 Page 172 Jan 13 2017 10 45 8 Configuring your Mailing System ...
Страница 178: ...Geodesic codes 8 Configuring your Mailing System 173 Page 173 Jan 13 2017 10 45 ...
Страница 189: ......
Страница 191: ......
Страница 205: ......
Страница 225: ......
Страница 227: ......
Страница 239: ......
Страница 241: ......
Страница 245: ...Additional information See also How to Use the Feeder on page 35 240 Page 240 Jan 13 2017 10 45 12 Specifications ...
Страница 253: ... Index Page 248 Jan 13 2017 10 45 A0079314 C 13 01 2020 ...
Страница 254: ...A0079314 C 13 01 2020 ...