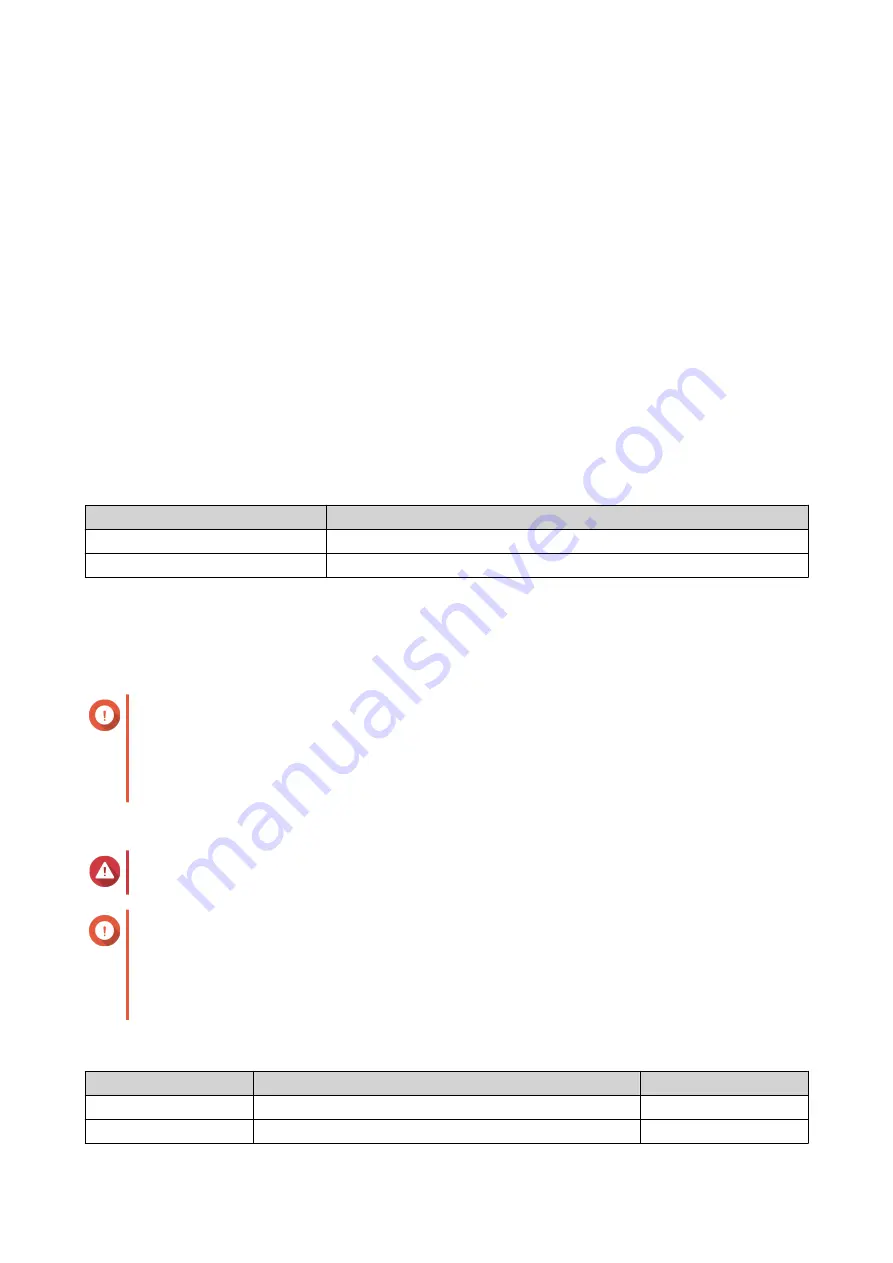
To create a storage pool, see Creating a Storage Pool under Storage & Snapshots in the QTS User
Guide.
a.
Click
Storage & Snapshots
.
The Storage & Snapshots application opens and the
Data Collection Agreement
page appears.
b.
Click
Yes
.
The
Quick Start
wizard opens.
c.
Click
Skip
to skip the quick start wizard.
d.
Click
Next
.
The
Use Snapshots in File Station
page appears.
e.
Click
Next
.
The
Back up Data to Another NAS Using Snapshots
page appears.
f.
Click
Finish
.
g.
Go to
Storage Manager
>
Storage
>
Storage Space
.
h.
Perform one of the following actions.
Router State
Action
No storage pools
Click
New Storage Pool
.
One or more storage pools
Click
Create
, and then select
New Storage Pool
.
The
Create Storage Pool Wizard
window opens.
i.
Click
Next
.
j.
Select an expansion unit from the
Enclosure Unit
list.
Important
• You cannot select disks from multiple expansion units.
• If the expansion unit is disconnected from the NAS, the storage pool becomes inaccessible
until it is reconnected.
k.
Select one or more disks.
Warning
All data on the selected disks will be deleted.
Important
• For data safety, you cannot select disks that have the status
Warning
.
• The status
In Use
means that a disk is currently formatted as an external disk, and may
contain current user data.
l.
Select a RAID type.
Number of disks
Supported RAID Types
Default RAID Type
One
Single
Single
Two
JBOD, RAID 0, RAID 1
RAID 1
QMiroPlus-201W User Guide
QTS Management
62






















