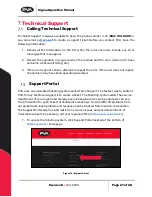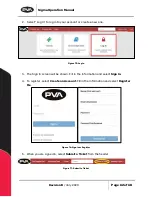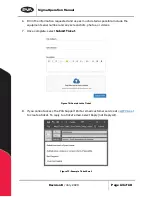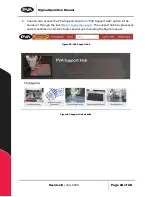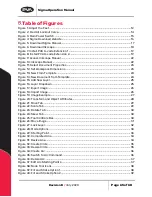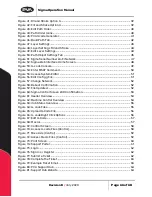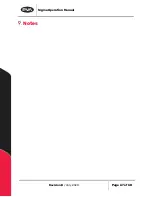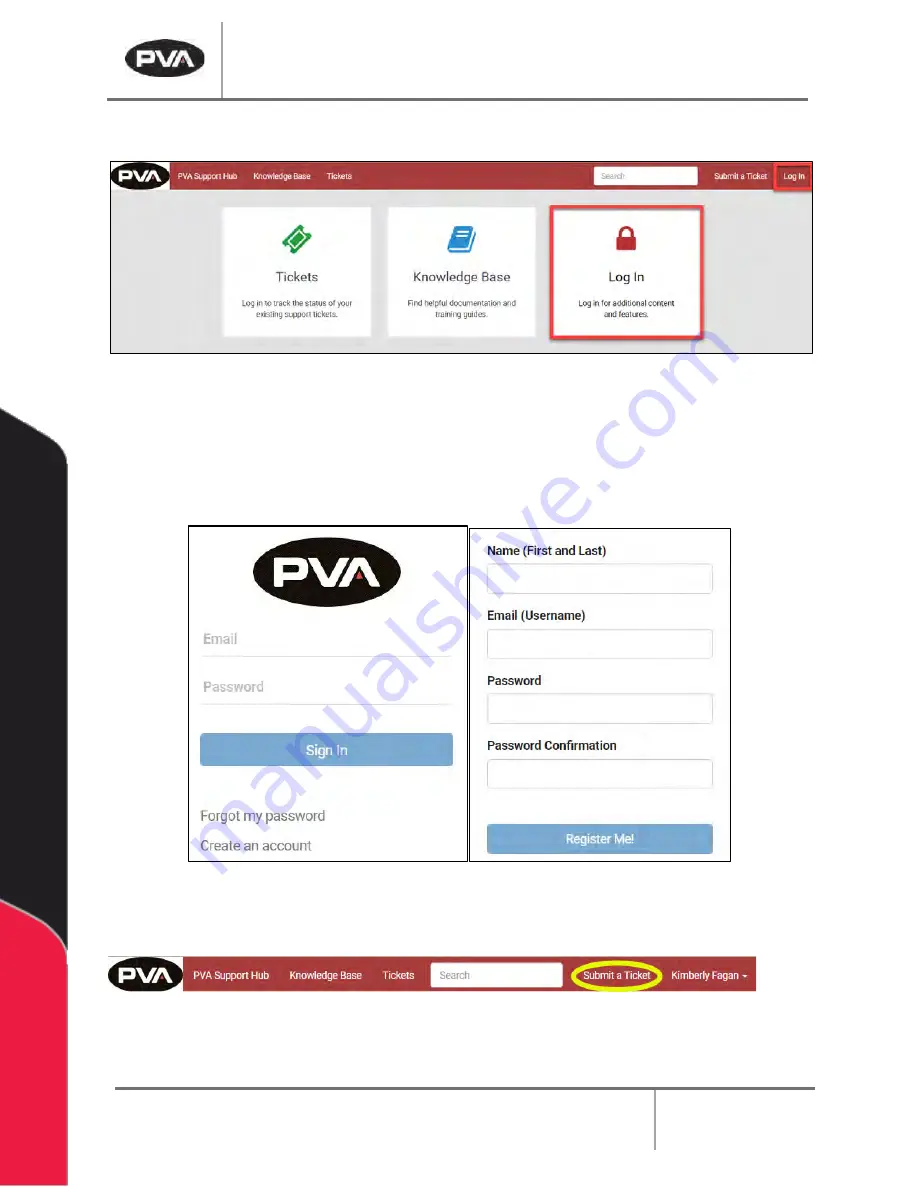
Sigma Operation Manual
Revision B
/
July 2020
Page 62 of 68
2.
Select “Log In” to log in to your account or create a new one.
Figure 75: Log In
3.
The Sign In screen will be shown. Fill in the information and select
Sign In
.
4.
To register, select
Create an Account
. Fill in the information and select
Register
Me
.
Figure 76: Sign In or Register
5.
When you are signed in, select
Submit a Ticket
from the header.
Figure 77: Submit a Ticket