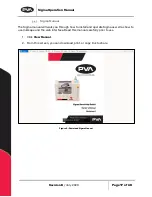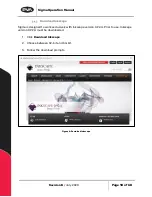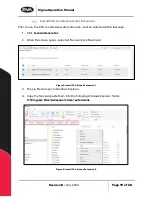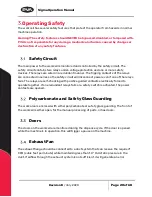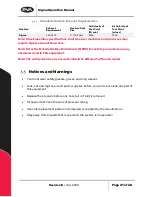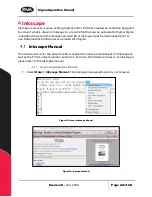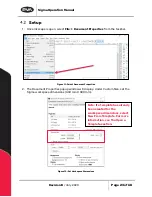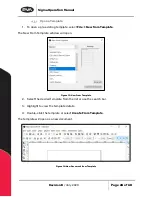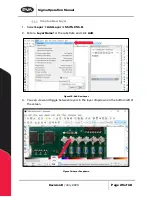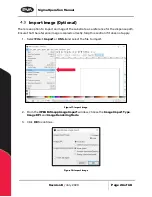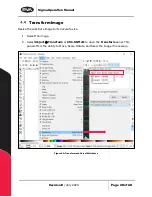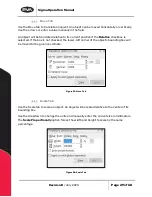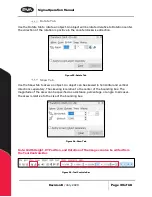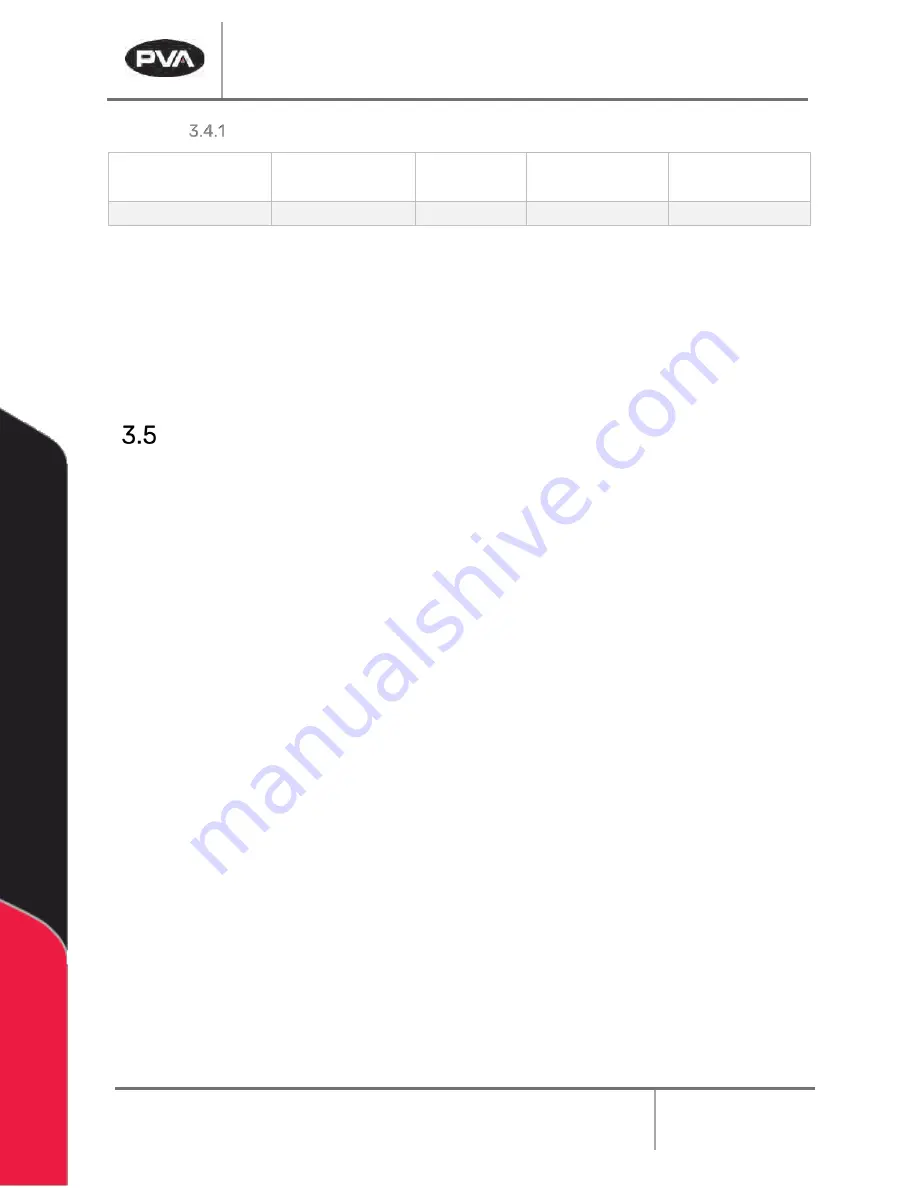
Sigma Operation Manual
Revision B
/
July 2020
Page 21 of 68
Standard Machine Exhaust Requirements
Note: Check machine specifications. Custom order machines and processes may
require higher exhaust flow rates.
Note: Refer the Material Safety Data Sheets (MSDS) for safety precautions on any
chemicals used in PVA equipment.
Note: The safety devices on your workcell will be different with each model.
Notices and Warnings
•
You must wear safety glasses, gloves, and long sleeves
•
Lock-out and tag the air and power supplies before you service or clean any part of
this equipment
•
Release the pressure before any hose (air or fluid) is removed
•
All hoses must have the correct pressure rating
•
Use only replacement parts recommended or supplied by the manufacturer
•
Stay away from all parts that move when the system is in operation
Machine
Exhaust
Requirement
Machine Duct
Size
Air Velocity at
Test Point
(ft/min)
Air Velocity at
Test Point
(m/sec)
Sigma
250 CFM
3” (76.2 mm)
4166
21.16