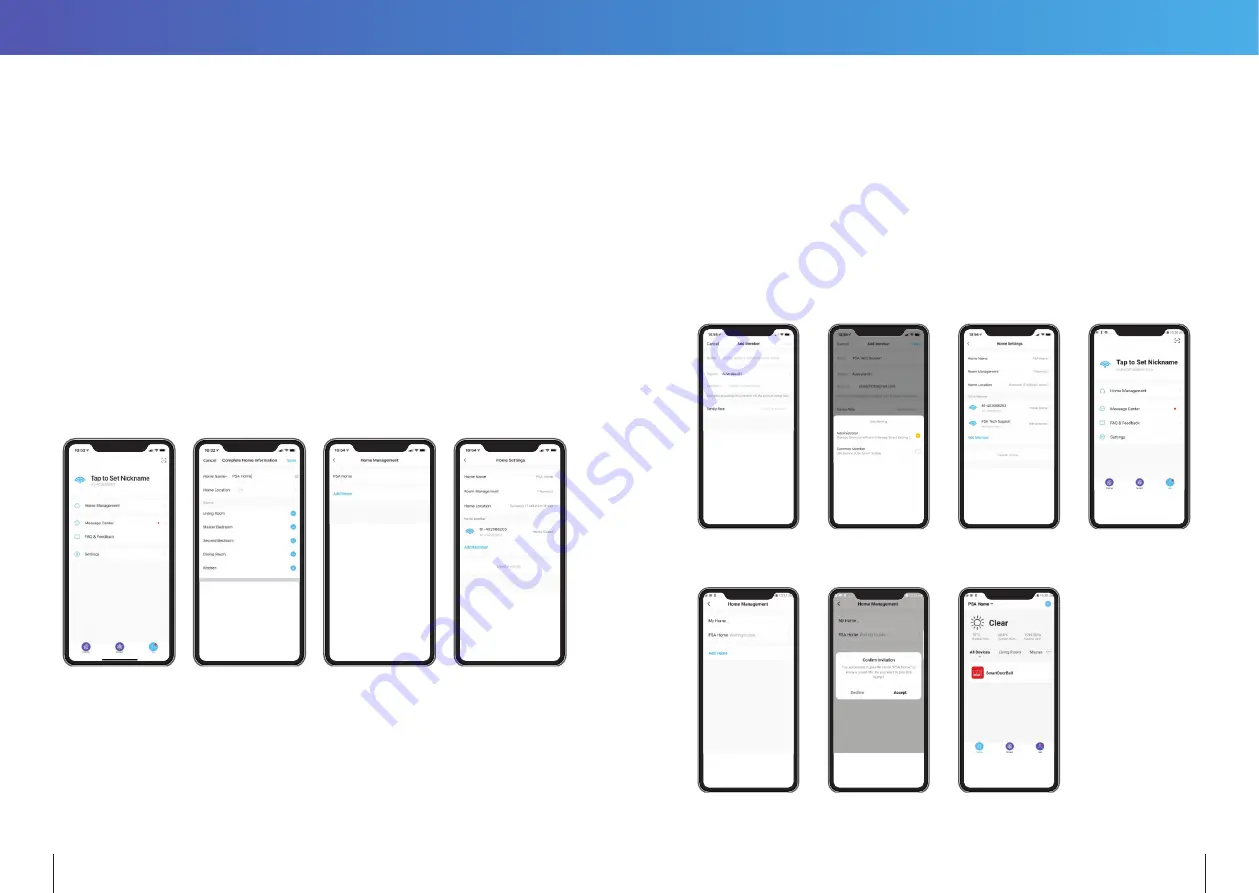
E. Sharing with other users
At this point, the IntelLink modem is linked exclusively to your account only. For other users to
access the Intercom remotely, you need to explicitly “share” the Intercom with other users.
There are two ways to share your access of the IntelLink Intercom: (1) Using Home
Management, or (2) Direct Sharing. The following describes the Home Management
approach, which is the better method; e.g. it allows all shared users to operate the door
latch remotely.
1. On the Main page of the IntelLink app, tap the “Me” icon on the bottom right corner. Then
tap “Home Management” (
See Figure 10
)
2. To create a new Home: Type in a New Home Name in the “Complete Home Information”
page. Then tap “Save” at top-right corner. (In this example, “PSA Home” is used as the
Home Name) (
See Figure 11
)
3. Tap your new Home name (e.g. “PSA Home”), then tap “Add Member” to share with
another user. (Note: Separate login accounts must first be created for every user who will
be sharing access) (
See Figure 12 & 13
)
Figure 10.
Figure 11.
Figure 12.
Figure 13.
4. Enter the Login account info of a new member. Select the sharing permission for this user
(either “Administrator” with full rights, or as “Common Member”). Tap “Save” (top-right
corner) to save setting. (
See Figure 14 & 15
)
5. The App will list the new shared user, but with a pending message “Waiting to join …”
To complete the sharing process, the other user must accept the share invitation through
their account login. (
See Figure 16
)
6. On the other user’s phone, request for them to log into their IntelLink app account.
Then tap “Me” and “Home Management”. And there should be an invitation message
to join the new Home. Tap “Accept” to confirm invitation. Tap ‘Home’ to return to the
Main Page. Then tap top left corner to select the newly accepted Home Name. The
IntelLink Intercom will appear in their account, with the assigned rights to access
the Intercom. (
See Figure 17 to 20
)
7. Congratulations! You have successfully shared the PSA IntelLink Intercom with
another user. To add more shared users, simply repeat above steps through
your App login
Figure 14.
Figure 15.
Figure 16.
Figure 17.
Figure 18.
Figure 19.
Figure 20.
36
37

















