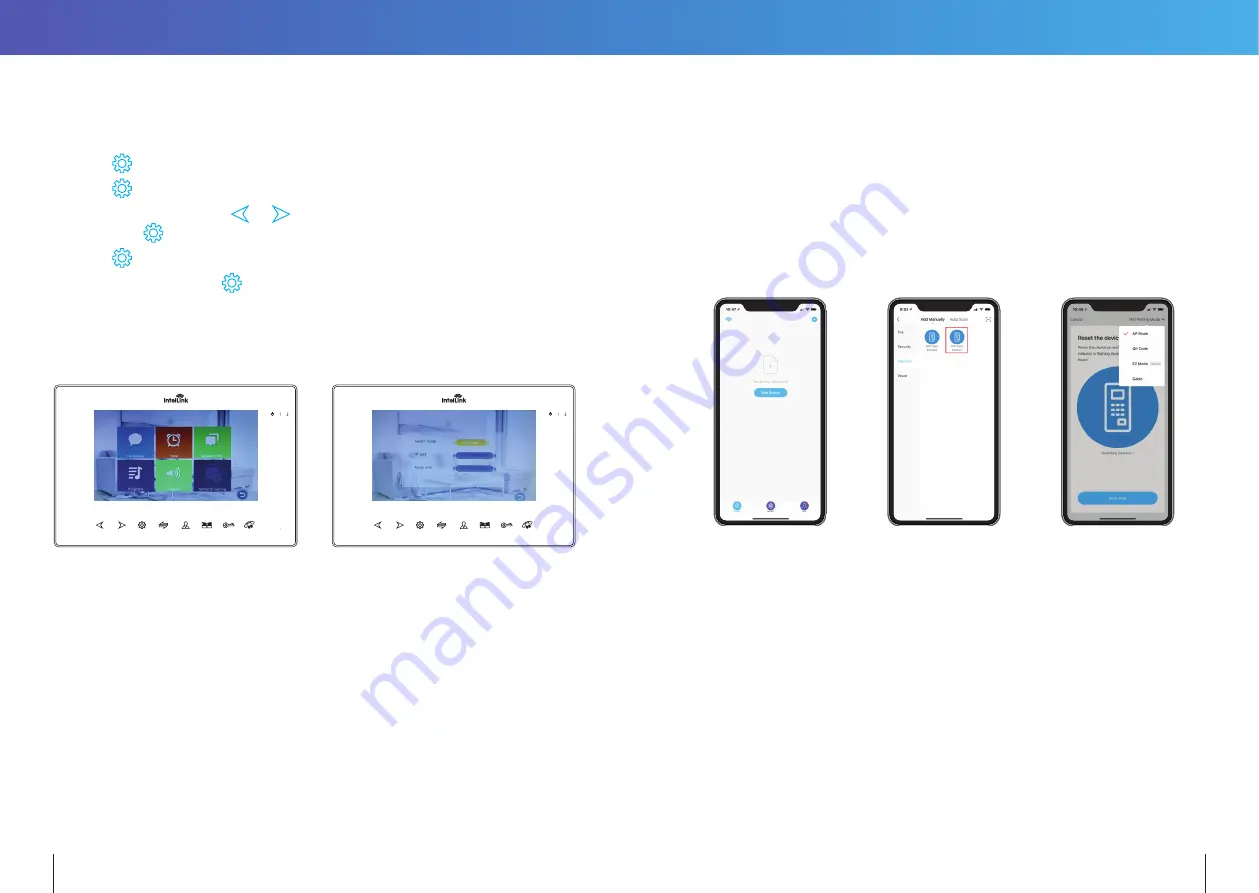
C. Preparing the IntelLink Intercom for Connection
1. Power up the IntelLink Intercom
2. Press
to enter the Main Menu
3. Press
again to select the “System” icon.
4. In the System menu, press
&
to highlight the “Network Setting” icon.
Then press
to confirm selection.
5. Press
again to choose the “Wi-Fi Set” icon.
6. In the next submenu, the
is already selected by default.
Press “AP mode” twice to confirm this default selection.
The Monitor will reboot itself to enter AP-mode,
and start a temporary hotspot (“SmartLife-Doorbell”)
D. Pairing Intercom to IntelLink App (Steps for AP-mode connection)
We are now ready to connect Intercom to IntelLink App.
1. In IntelLink App, tap “Add Device”. (
See Fig 1
)
2. In the left column, tap “Intercom”. Tap the “WiFi Video Intercom” icon. (
See Fig 2
)
3. Tap “Net Pairing Mode” on top right corner of App screen. And select “AP Mode”
from the dropdown list. Then tap the “Next Step” button at the bottom of screen.
(
See Fig 3
).
Figure 1.
Figure 2.
Figure 3.
32
33



















