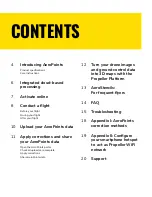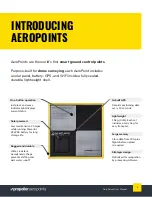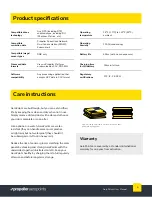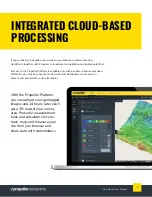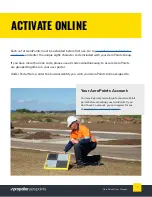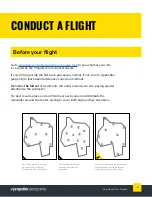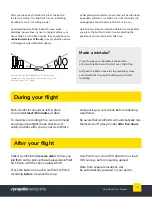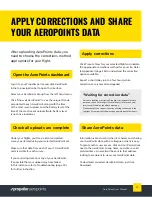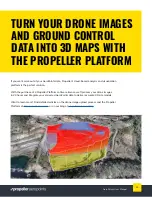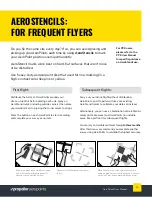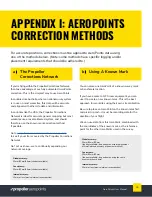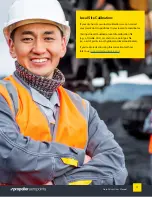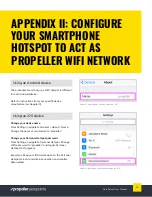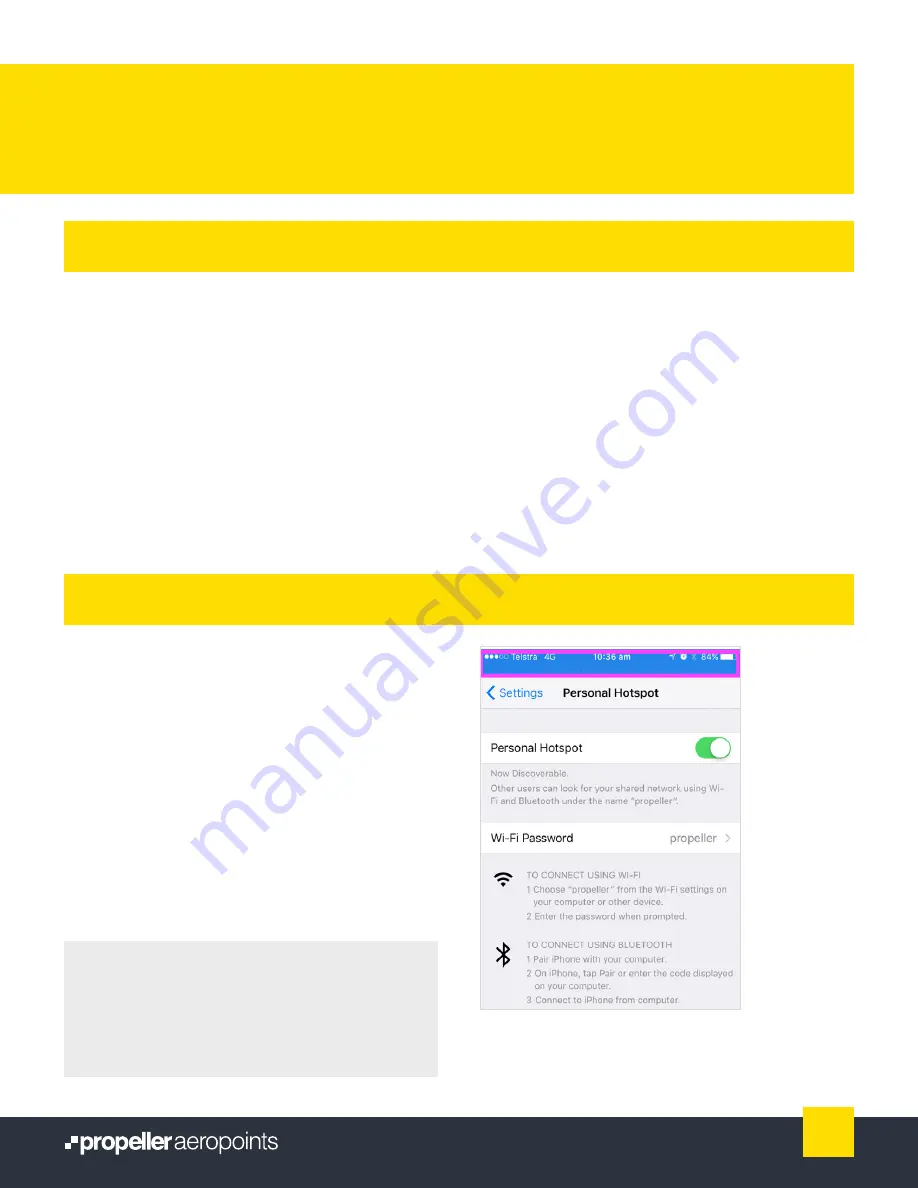
UPLOAD YOUR AEROPOINTS DATA
When you press the button on AeroPoints to finish
recording, they enter “WiFi search mode,” indicated
by the light blinking once every 30 seconds.
In this mode, AeroPoints will search intermittently for
a WiFi network called “propeller” with the password
“propeller.”
Turn to Appendix II (page 19) for instructions on how
to set up this WiFi network using the hotspot functionality
on your smartphone or device. Alternatively, you can
use a wireless router.
If AeroPoints find the propeller WiFi network within
24 hours, they’ll enter “upload mode” and automatically
connect to the network to upload recorded data. This
mode is indicated by a slow blink (connecting) followed
by a fast blink (uploading).
If more than 24 hours have passed since AeroPoints
finished recording, you’ll need to wake them up from
“sleep mode” (light off) in order to upload data. To do
this, simply press the button twice (once to switch
to “recording mode”; again to switch to “WiFi
search mode”).
In “upload mode,” the AeroPoint’s light will blink fast,
indicating that it is connected and uploading data to
Propeller. At the same time, you’ll see a blue bar at the
top of your device screen, indicating that your hotspot
connection is active.
If you’re logged into your AeroPoints processing portal,
you can also monitor upload progress there.
It takes approximately one minute to upload each hour
of recorded AeroPoint data (but can take longerwith
a slow connection). When upload is complete, the
AeroPoint light will turn off (sleep mode).
Establishing a WiFi network
Connecting AeroPoints
Above: A blue bar will indicate that your Personal
Hotspot is active as AeroPoint data uploads.
iOS devices allow only five concurrent connections to your
Personal Hotspot.
If you’re using an iOS device, we recommend uploading
your data five AeroPoints at a time.
Uploading Using iOS:
10
AeroPoints User Manual
Содержание AEROPOINTS
Страница 1: ...USER MANUAL...