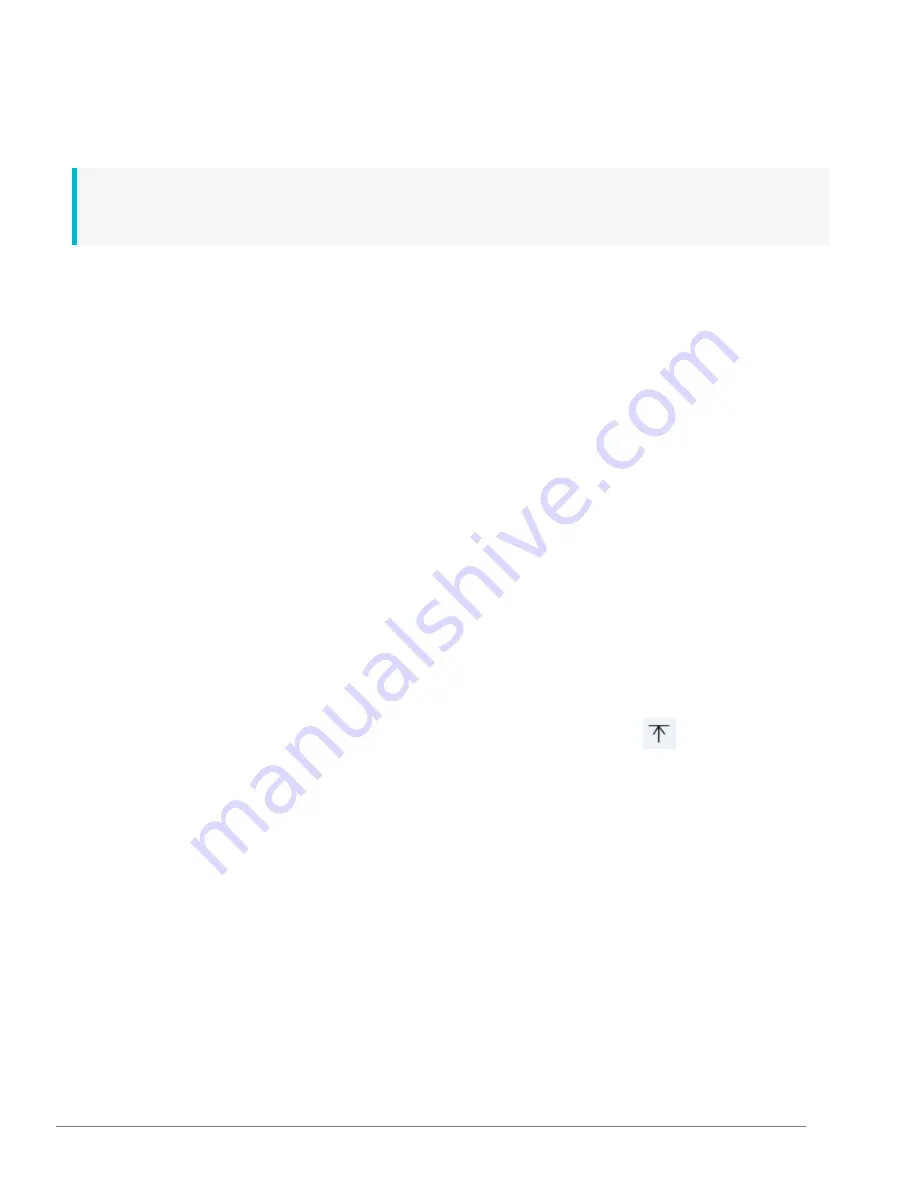
Surface-Mount Bell Controller Device
A Bell Controller device is mounted to the outside surface of a fixture, wall, or other type of unit using the supplied 3M™ Dual Lock™
Tape strips.
Note:
Battery power is for power backup use only. When solely operating on battery backup power, its estimated battery life is up to a
maximum of 24 hours with use of two AA Lithium 1.5V batteries.
How to surface-mount a bell controller device
1.
Remove the device cover; simultaneously press the two tabs located on the top side of the device.
2.
Insert the 3.0v Primex Lithium/Iron Disulfide Battery Pack or two 1.5v Lithium AA batteries. Follow the symbols showing the correct
way to position the positive (+) and negative (-) ends of the battery pack.
3.
Located to the lower-right of the battery compartment, set the battery on/off switch to the Up (On) position.
4.
Replace the device cover.
5.
Prepare the mounting area to ensure maximize adhesion. If there is moisture, dry the area first.
6.
Apply two pieces of the supplied 3M™ Dual Lock™ Tape to the back of the device; top and bottom, horizontally centered.
7.
Apply two pieces of the supplied 3M™ Dual Lock™ Tape to the mounting surface; align with device tape position.
8.
Affix the device to the mounting surface.
It's recommended to dress the cables with self-adhesive hook-and-loop mounting tape.
9.
Apply power to the device; AC or PoE.
10.
When power was applied, the device automatically initiated a check-in to your OneVue account. Verify the device LCD displays
Signal OK
, which indicates the device has successfully checked-in to your OneVue account.
If the LCD screen does not display Signal OK, it's recommended to initiate a manual check-in to validate the device can connect to your
facility’s network and OneVue account at the installation location. Press and release check-in button
. The device emits a series
of audio beeps indicating its connection sequence.
1 beep: device gateway has booted
2 beeps: device gateway has connected to network
3 beeps: device gateway has connected to OneVue account
During an active check-in connection, additional pressing of the check-in button is ignored.
19
Содержание PrimexEVENT Series
Страница 5: ...Features Specifications Bell Controller...




































