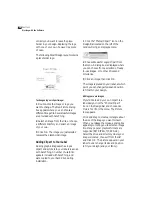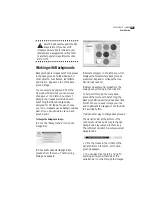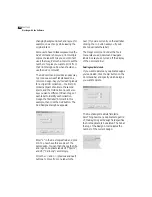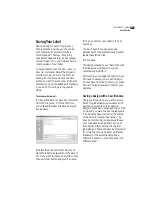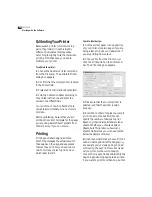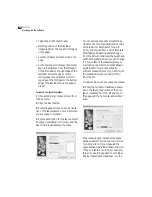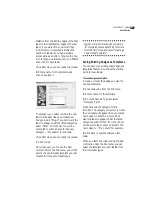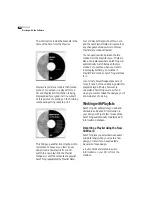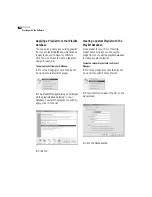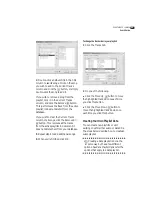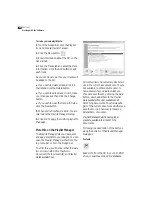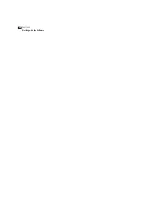42
C
HAPTER
3
Working with the Software
The information inside the brackets is the
name of the field from the Playlist.
Display Playlist Data
mode is the finished
product. You’ve read in a playlist from a
CD and the playlist information is being
displayed as if you typed it all in yourself.
At this point you’re putting on the finishing
touches and getting ready to print.
This brings up another important point to
remember: Whenever you start a new
design, read a new playlist from a CD,
switch to a new playlist in the Playlist
Manager or edit the contents of a playlist,
SureThing regenerates the Playlist Data.
Your old Playlist Data will be thrown out,
and the new Playlist Data will replace it, so
any changes you made while in
Display
Playlist Data
mode will be lost.
You can easily switch between the two
modes from the Playlist menu. There are
also a few instances where SureThing will
automatically switch between the two
modes. For example, when you want to
insert a playlist field, you must be in
Playlist Field mode so SureThing switches
to it.
In summary, SmartDesigns take care of
most, if not all, of the underlying details for
playlist designs. It helps, however, to
understand how things work so if and
when you want to tweak the designs, you'll
know what you're doing.
Working with Playlists
SureThing CD Labeler lets you add and
edit audio and data CD information in
your design with just a few mouse clicks.
SureThing automatically maintains a CD
information database.
Importing a Playlist Using the New
CD Wizard
SureThing lets you select between audio
and data labels when you create a new
design, or later if you have created a
General Purpose design.
.
Audio fields are related to audio
information on your CD or from the
Internet.
Содержание SureThing
Страница 1: ......
Страница 48: ...48 CHAPTER 3 Working with the Software ...