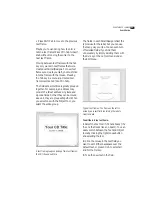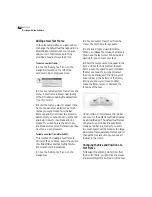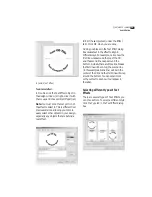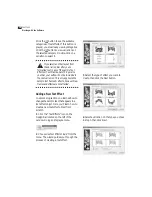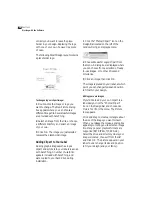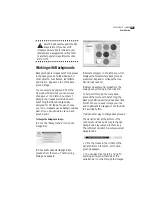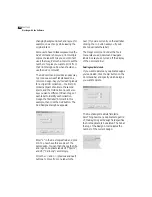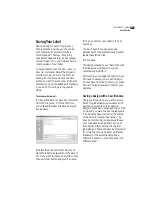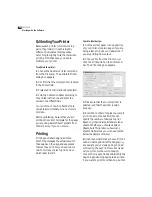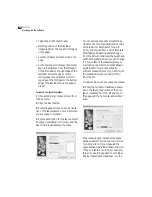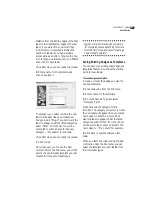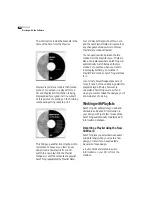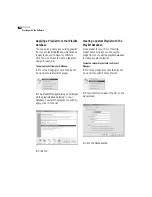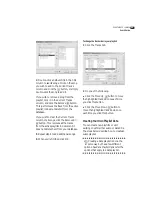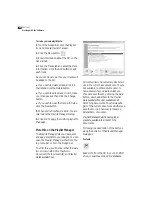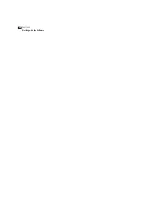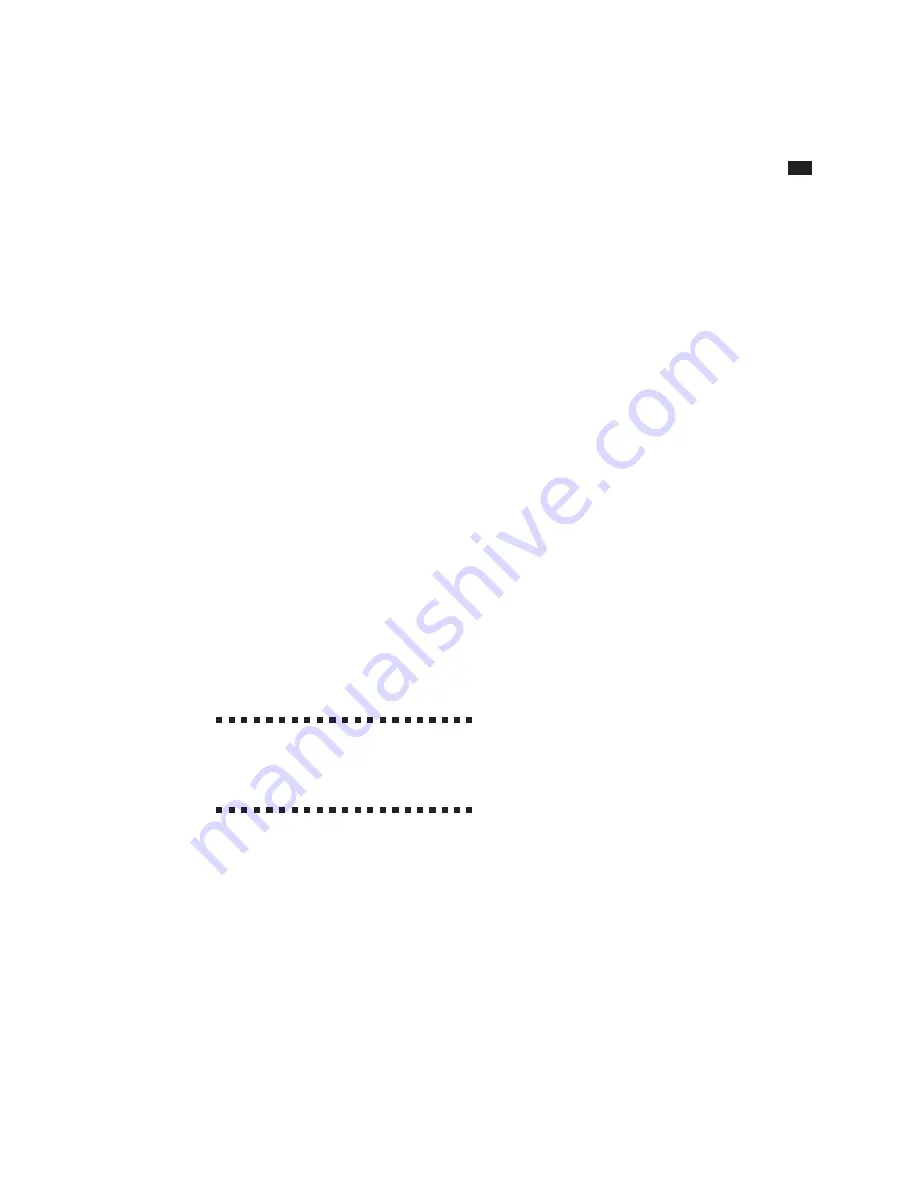
S
URE
T
HING
CD L
ABELER
User’s Guide
35
all of the designs, or to print one design
which is not the current design.
Note: If your document only contains a
single design, the
Label Set Options
will
appear grayed out.
6
In the Sample window, click the label
position where you want printing to begin.
Normally this would be the first label on
the page, but if you’ve already printed a
label in the first position, you’ll want to
click a different position. The beginning
position is indicated in blue. Also, only the
active blocks appear in blue (use the
Blocks
> Show/Hide
command under the View
menu to turn blocks on or off prior to
printing).
7
If you are not going to print from the
default paper source, you can specify
which bin the paper should come from.
This is useful if you have more than one
bin or want to force the printer to use the
manual feed (if available).
8
Click OK to print.
a
We recommend that you do not
run label sheets through your
printer after you have peeled off any labels.
Doing so may damage your printer.
Printing Merge Jobs
If you’ve set a merge file for your design,
you can control which records from the
merged database will print. The Merge
button is available to select a range of
records from the database you’re merging.
Choose
None
to print the current design as
you see it on the screen without merging.
Choose
All
to print all of the records in the
database. Choose
Range
and identify the
beginning and ending records from the
database you want to print.
Unless you have chosen None, the number
of copies represents the number of sets to
print. If you select two, you will get two
copies of each design for each record in
the database.
Working with Label
Templates
Templates in SureThing are designed for
two primary uses:
.
You can create customized layouts for
labels not found within SureThing using
the
Template Creation Wizard
under the
File menu (Deluxe version only).
.
You can save your existing label designs
as templates and use them as the starting
point for new labels.
Creating Customized Layouts using
the Template Creation Wizard
If you need to print labels not found within
SureThing, use the
Template Creation
Wizard
located under the File menu
(Deluxe version only). The wizard steps
you through the process of creating a new
label type.
Before proceeding with the wizard, you
will need to know the precise measure-
ments for the type of label you are
creating, including:
• page size
Содержание SureThing
Страница 1: ......
Страница 48: ...48 CHAPTER 3 Working with the Software ...