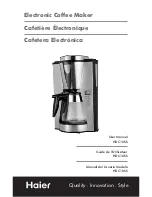16 Load Label Stock
3. The loose stock should fall on the right side of the roll. Turn the tension knob clockwise to
secure the roll to the chuck. Turn the knob as as tight as you can! Feed the stock under the
dancer arm and through the cutter.
4. Feed the stock under the dancer arm.
Figure 4-4.
Dancer Arm
Eyemark
facing up!
Figure 4-3.
Dancer Arm
Tension Knob
Note:
To track supply roll
usage, remember to enter the
length of the roll using the
instructions in Section 6.4.
MP Feeder Door on Printer
Содержание CX1000
Страница 4: ...iv CX1000 Color Label Printer ...
Страница 54: ...P N 511301 010314 ...