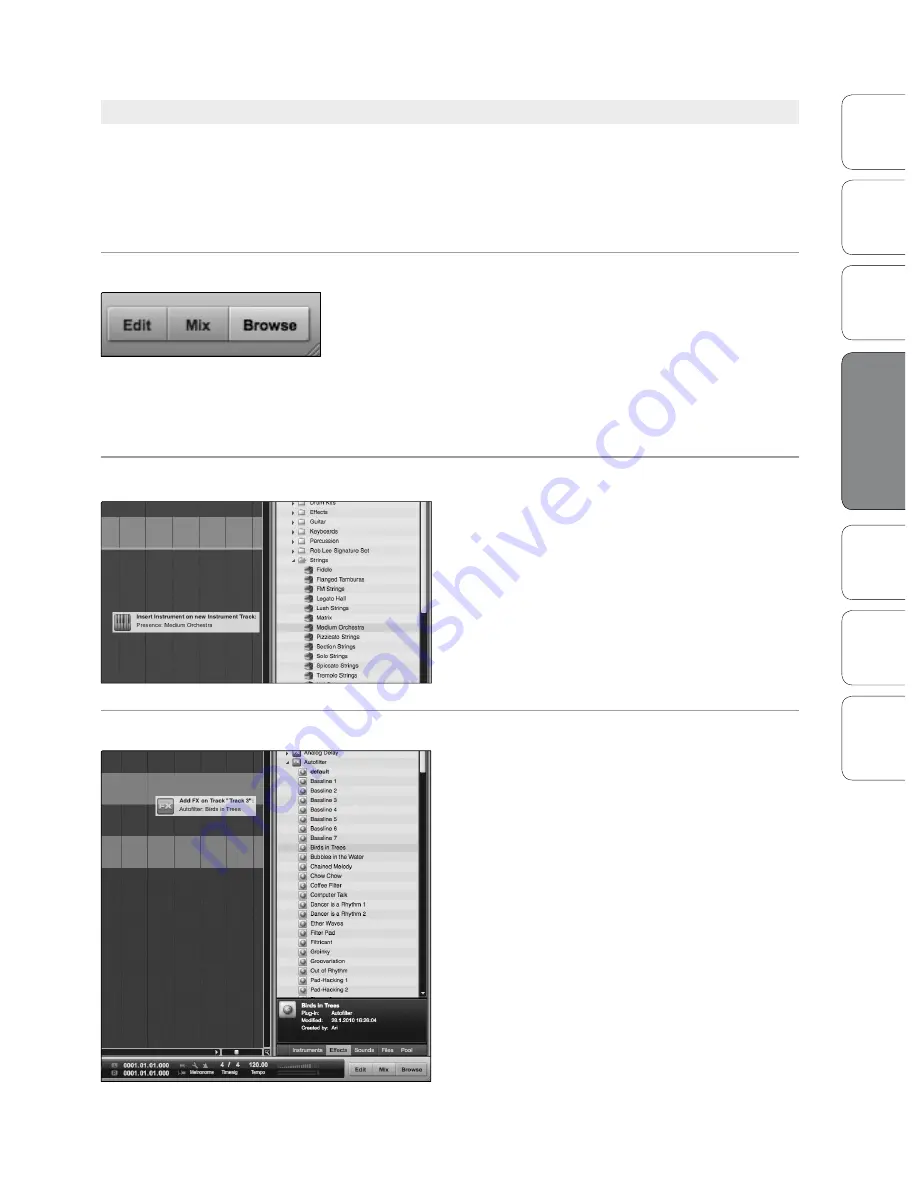
41
41
Owner’s Manual
Ov
er
vie
w
Ho
oku
p
Co
nn
ec
tin
g
to
a
Co
m
pu
te
r
Tu
to
ria
ls
Te
ch
ni
ca
l
Inf
orma
tion
Tro
ub
le
sh
oo
tin
g
and
W
arr
an
ty
So
ftw
ar
e:
Vi
rtu
al
St
ud
io
Liv
e
SL
R
em
ot
e,
and S
tudio O
ne A
rtist
Software: Virtual StudioLive and Studio One Artist
4
So
ftw
ar
e:
Vi
rtu
al
St
ud
io
Liv
e
and S
tudio O
ne A
rtist
41
4.2.7
Adding Virtual Instruments and Plug-in Effects to Your Song
You can add plug-ins and instruments to your Song by dragging-
and-dropping from the browser. You can also drag an effect
or group of effects from one channel to another, drag in
customized effects chains, and instantly load your favorite virtual-
instrument patch without ever scrolling through a menu.
Opening the Browser
In the lower right corner of the Arrange window are three buttons. The
Edit button opens or closes the audio editor or the MIDI piano-roll editor,
depending on which type of track is selected. The Mix button opens and
closes the mixer window.
The Browse button opens the Browser window, which displays all of
the available virtual instruments, plug-in effects, audio files, and MIDI
files, as well as the pool of audio files loaded into the current session.
Drag-and-Drop Virtual Instruments
To add a virtual instrument to your session, click the
Browse and Instrument buttons to open the
instrument browser. Select the instrument or one of
its patches from the instrument browser and drag it
into the Arrange view. Studio One Artist will
automatically create a new track and load the
instrument as the input.
Drag-and-Drop Effects
To add a plug-in effect to a track, click the Effects
button and select the plug-in or one of its presets in
the effects browser, then drag the selection over the
track to which you would like to add it.
Studio One Artist Quick Start 4.2
Содержание AudioBox 22VSL
Страница 78: ...74 74...






























