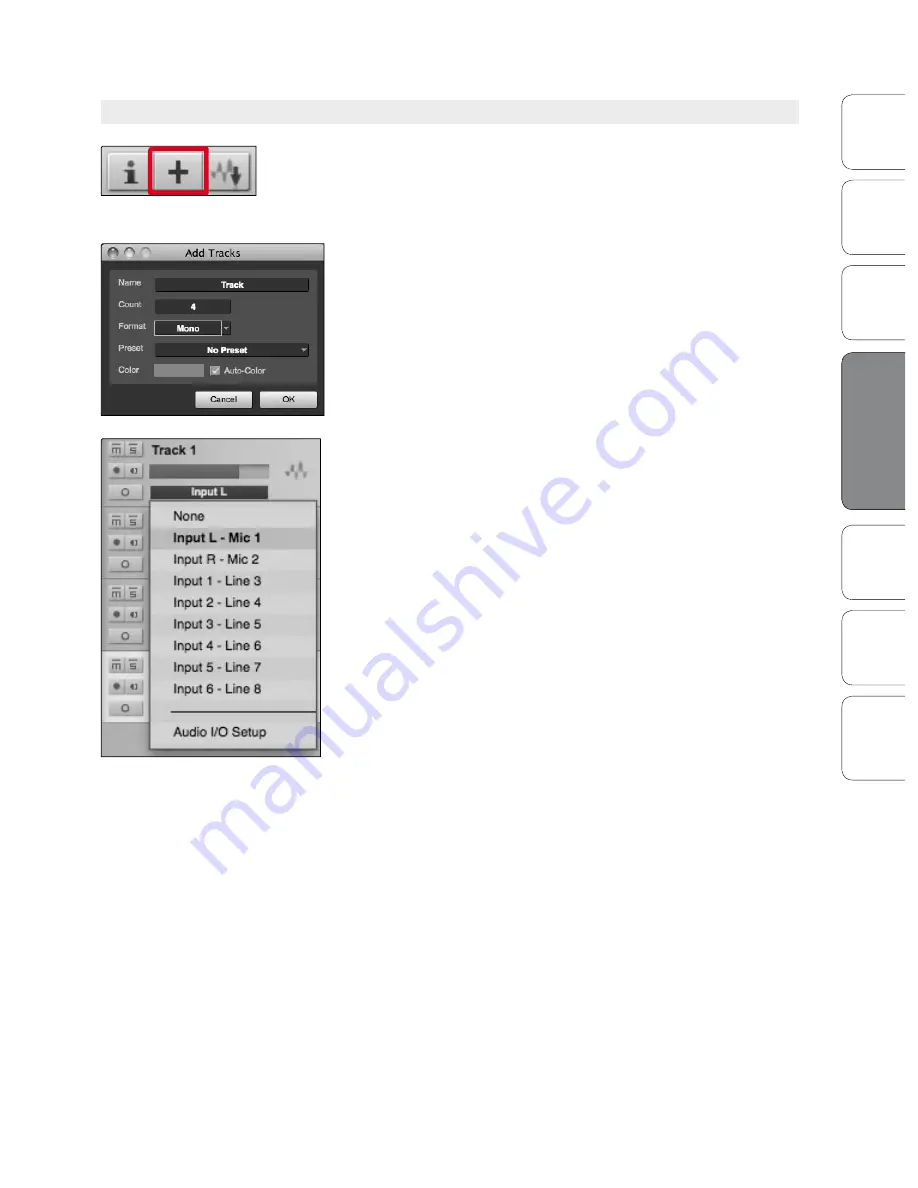
39
39
Owner’s Manual
Ov
er
vie
w
Ho
oku
p
Co
nn
ec
tin
g
to
a
Co
m
pu
te
r
Tu
to
ria
ls
Te
ch
ni
ca
l
Inf
orma
tion
Tro
ub
le
sh
oo
tin
g
and
W
arr
an
ty
So
ftw
ar
e:
Vi
rtu
al
St
ud
io
Liv
e
SL
R
em
ot
e,
and S
tudio O
ne A
rtist
Software: Virtual StudioLive and Studio One Artist
4
So
ftw
ar
e:
Vi
rtu
al
St
ud
io
Liv
e
and S
tudio O
ne A
rtist
39
4.2.5
Creating Audio Tracks
1. In the upper left corner of the Arrange window, you will
notice several buttons. The middle button is the Add
Tracks button. Click this button to bring up the Add
Tracks window.
2. In the Add Tracks window, you can select the number
and type of tracks you’d like to create (Mono Audio,
Stereo Audio, Instrument, or Automation) and can
customize the track name and color.
3. Once you have added your tracks, you can assign the
input by simply clicking on the input to which a track is
currently assigned. This will bring up the inputs list. You
can also access the audio I/O setup from here.
4. If you would like to add a track for each of the available
inputs and have the routing automatically assigned,
simply go to Track | Add Tracks for All Inputs.
5. To begin recording, create an audio track, assign it to
Input 1, and connect a microphone to the first channel
on the AudioBox 22/44VSL. Select Record Enable on
your track in Studio One Artist. Turn up the Channel
1 level while speaking/singing into the microphone.
You should see the input meter in Studio One Artist
react to the input. Adjust the gain so the input level
is near its maximum without clipping (distorting).
6. Connect a set of headphones to the AudioBox
headphone output. You may also wish to connect
monitors to the AudioBox‘s Main outputs. You are
now ready to record. For complete instructions, please
consult the Studio One Reference Manual, which is
located on your Studio One Artist installation DVD.
Studio One Artist Quick Start 4.2
Содержание AudioBox 22VSL
Страница 78: ...74 74...






























