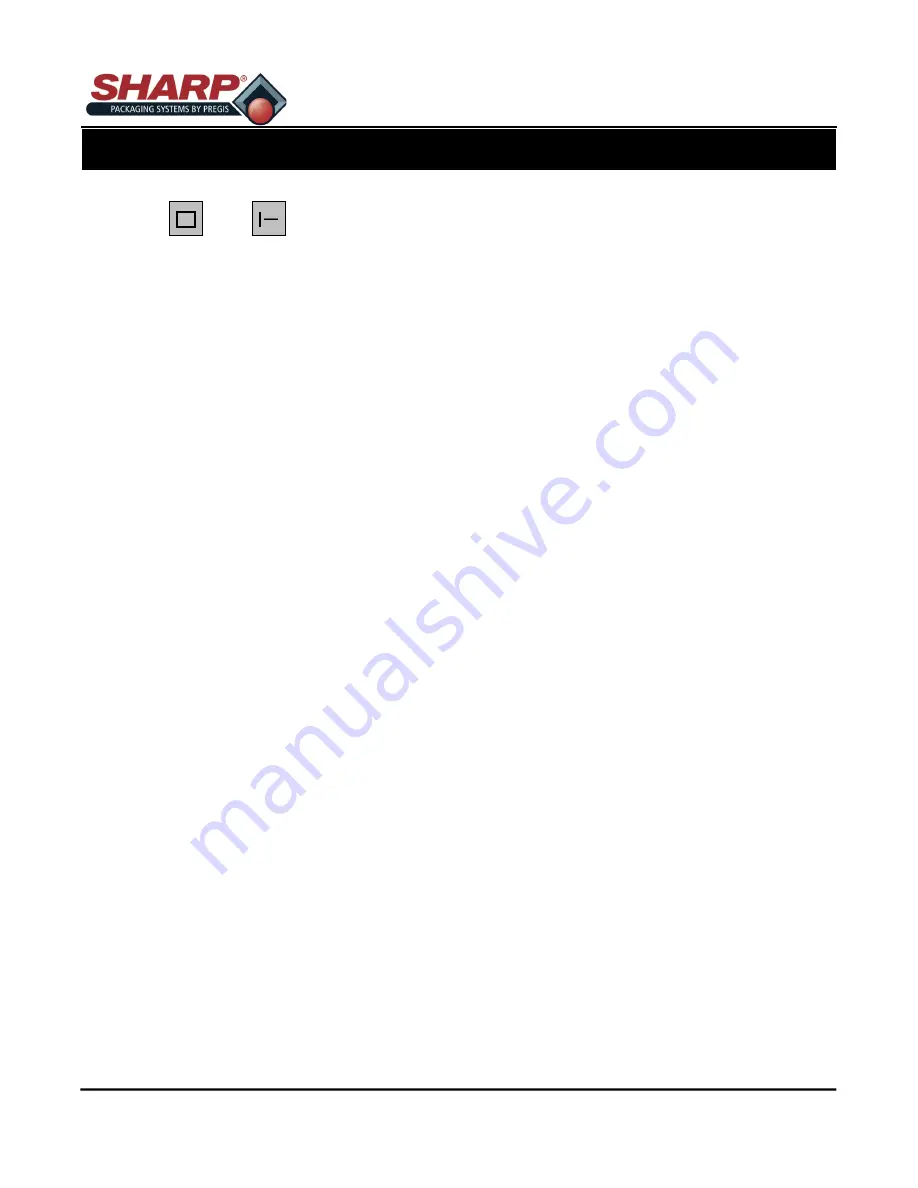
SX™ Operator Manual
©
Original Printed in English
4-4
BOXES /
LINES
Click on the or the button.
When you add a line to the label, it will first appear in
a default size set by the program. Click on and drag
the handles provided to resize the object. Clicking on
the item where there is no handle will allow you to
drag it to a new location on the label. When adding a
box, you will be asked to define the horizontal and
vertical widths of the lines before placing it on the la-
bel.
SAVING A LABEL
1.
Go to
File + Save.
2. You will be prompted to enter the name of the la-
bel. You must also specify where you want the
format to be saved; which drive and directory. This
operation is identical to saving files from any other
Windows program. The maximum length allowed
for the path and the file name is 255 characters
altogether.
3. Click the OK button to save the label and return to
the main screen.
Note:
You only need to specify the name and lo-
cation the first time you save. Thereafter, the label will
always use that name and location. To change either
value, go to File + Save As.
DOWNLOADING LABELS TO PRINTER
Note:
The required serial or parallel cables for
downloading labels to the printer are not provided.
1. Within Labelview™, select
File + Open
.
2. Select the label to be printed. Click
OK
.
3. Go to
File + Print.
4. In the Quick Printing dialog box choose the quanti-
ty of labels to be printed and choose Print.
5. A small printing dialog box will appear. When this
box disappears the downloading is complete.
6. The printer display will change from READY to
WAITING FOR SIGNAL.
7. Cycle the machine.
PRINTER
PRINTER CONTROLS


























