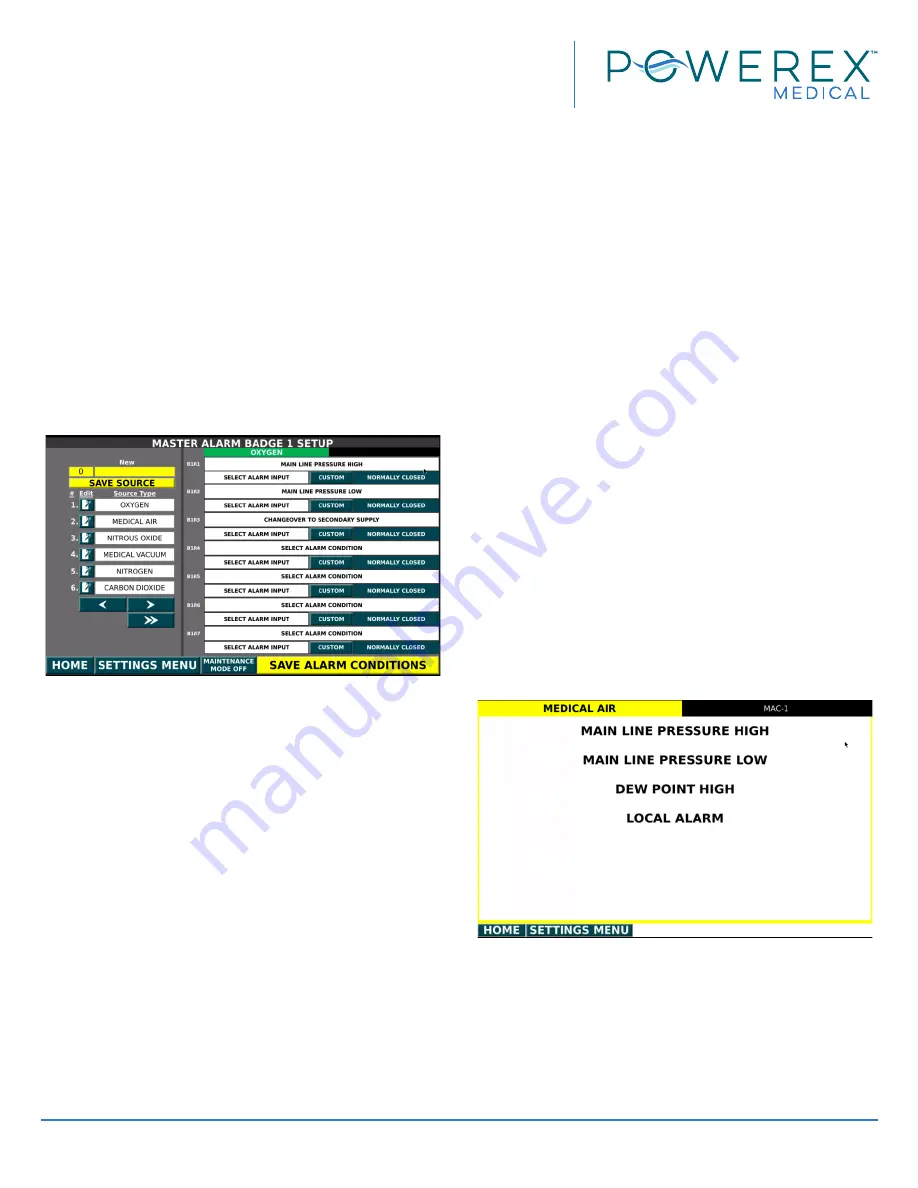
Powerex • 150 Production Drive • Harrison, OH 45030 • USA
P 1.888.769.7979 • F 513.367.3125 • www.powerexinc.com
IN599102AV • 15 September 2020
Page 24 of 36
FirstCall™ Medical Gas Alarm
Operating & Maintenance Manual
High/Low settings can be changed one of two ways:
1. Manually input.
2. Automatically set to +/- 20% of current pressure
using the button at the top right. This is the best
way to ensure accurate NFPA 99 compliant high/
low settings. This feature is also available on the
Settings Menu page.
Press the “SAVE” button at the bottom to save
changes.
Press the “SETTINGS MENU” button to return to the
settings screen or the “HOME” button to return to the
home screen.
Master Alarm Settings
The Master Alarm Settings screen is where the source
equipment gas is identified and alarm signal inputs are
assigned. Up to 12 Source Badges are available, with
up to 7 digital input signals available for each source
badge. Please note that Powerex FirstCall™ Master
Alarm panels are available in either 23, 39, and 55
digital inputs.
To create a new source badge, press the “Edit” icon
near the row number on the left. The row number will
appear in the yellow highlighted row at the top. Press
the yellow box to the right to bring up a preloaded list
of NFPA 99 medical gases and select one.
Press “SAVE SOURCE” underneath to add the new
source badge to the list of Source Types.
The table to the right will then be populated with
selectable boxes and a heading with the selected source
gas. To add the digital alarm inputs, press “SELECT
ALARM CONDITION”. A list of preloaded NFPA 99 alarm
signals will come up to select from. There is also an
option to manually add the alarm signal description by
pressing “CUSTOM.”
To match the alarm condition with the correct location
on the terminal blocks, press “SELECT ALARM INPUT”
and select the corresponding terminal block number of
the digital input wires.
The default circuit setting is “NORMALLY CLOSED”. To
change it to “NORMALLY OPEN”, toggle the button that
says “NORMALLY CLOSED” and it will switch.
To save all changes, press “SAVE ALARM CONDITIONS”
at the bottom right of the screen.
Press the “SETTINGS MENU” button to return to the
settings screen or the “HOME” button to return to the
home screen.
Source Gas Description
Additional text can be added for each gas badge. For
example, if there are 2 Medical Air Compressors to be
monitored, this space would be used to identify each
one.
To add a description to the Master Alarm gas badge,
press the gas badge on the home screen to view the
individual alarm conditions.
Press the black box on the upper right corner of the
screen to pull up a the keyboard
Enter description. The description will be displayed
in the black strip of the gas badge on the home screen.
Содержание AAP10-OAV
Страница 2: ......



























