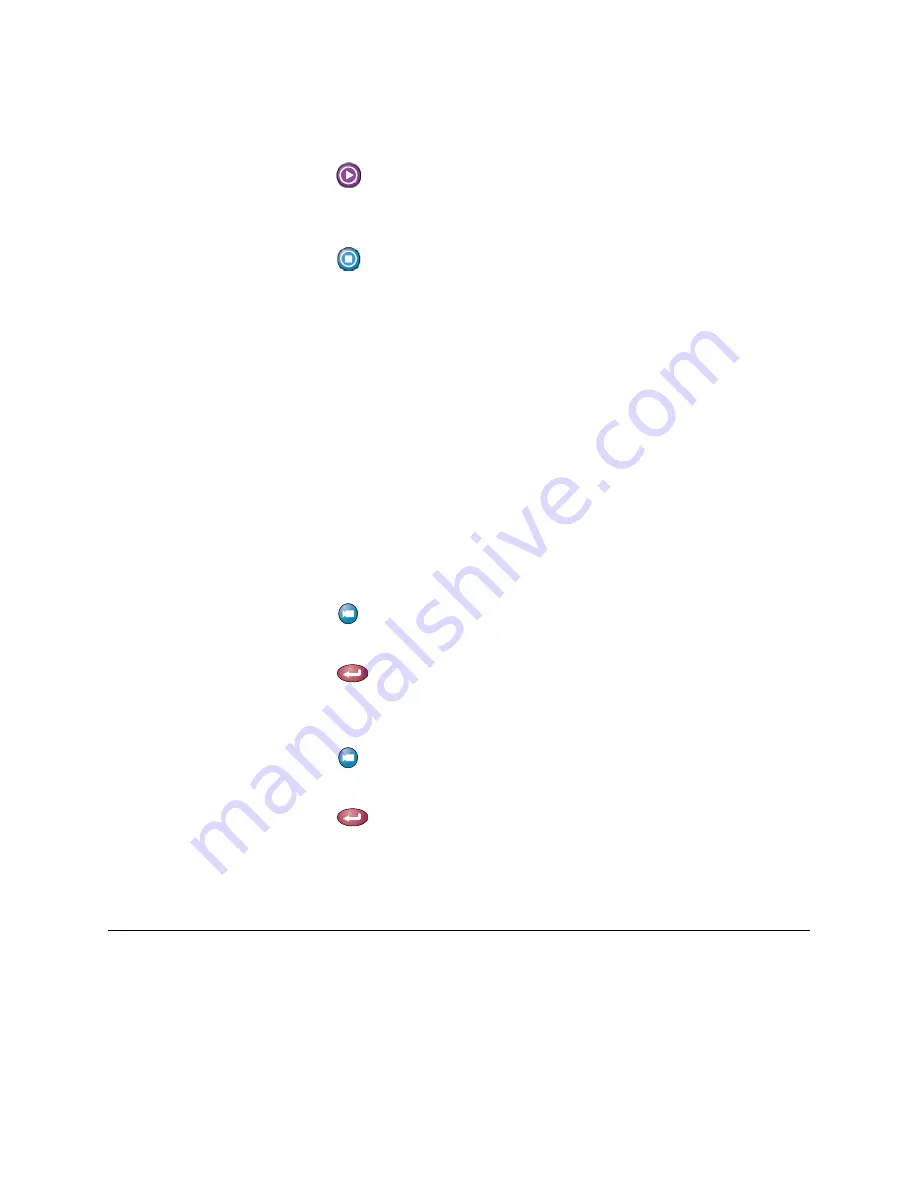
Working with Directory Entries
© Polycom, Inc.
13
To start sharing content from a laptop:
>>
Press
on the Visual Concert.
To stop sharing content from a laptop:
>>
Press
on the Visual Concert.
Sharing Content from a Document Camera, VCR, or DVD
Your system administrator may have configured your system to let you use a
Document Camera, a VCR, or a DVD player to share content.
Before the call begins:
1.
Make sure the document camera, VCR, or DVD player is connected and
powered on.
2.
Position your document or object in the document camera or insert the
videotape or DVD.
To start sharing a document, object, videotape, or DVD:
1.
Press
Camera
.
2.
Select a content source.
3.
Press .
To stop sharing a document, object, videotape, or DVD:
1.
Press
Camera
.
2.
Select the main camera.
3.
Press .
Working with Directory Entries
The Directory on your VSX system stores dialing information that helps you make
calls quickly and easily. When a site listed in the Directory calls your system, the
system displays the name on the screen when the call comes in. If a site that calls












































