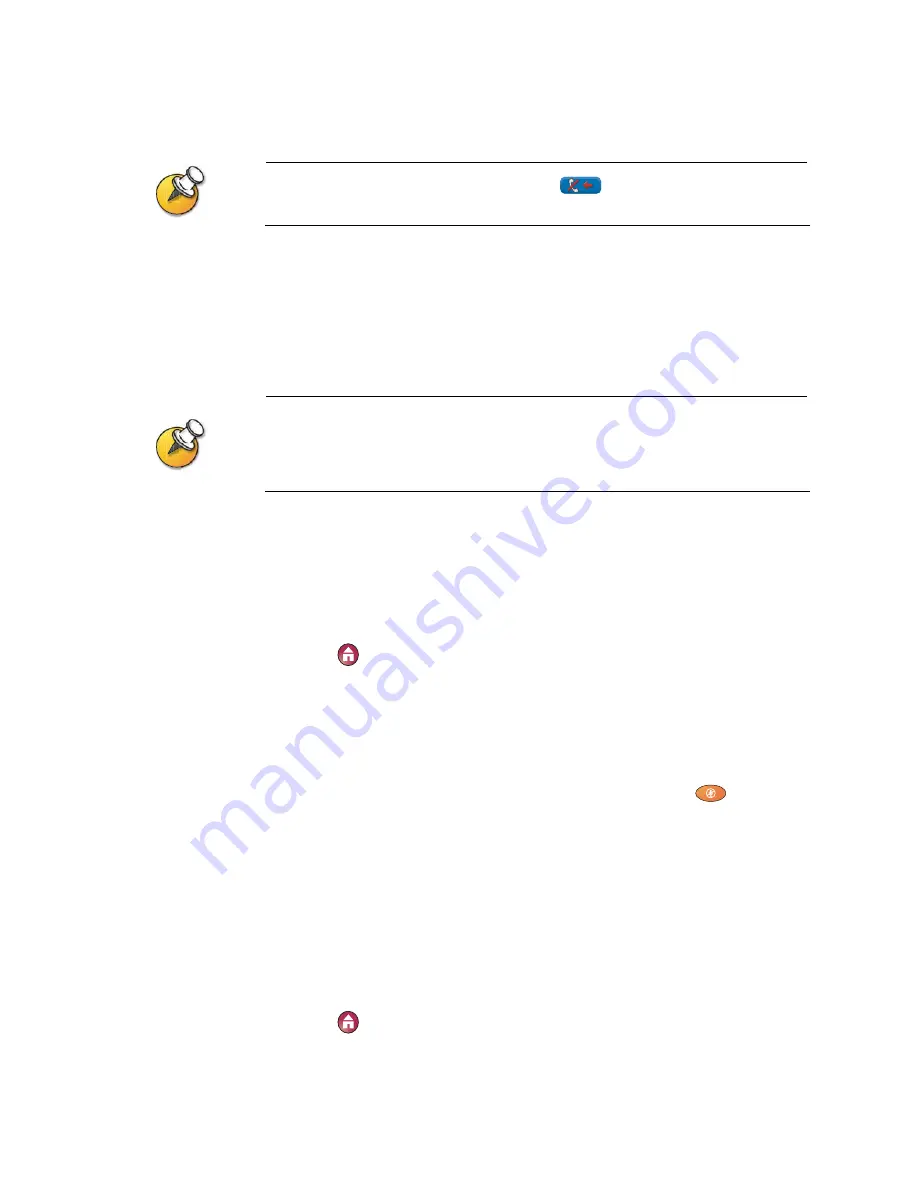
Changing the Way Calls Are Answered
© Polycom, Inc.
19
While the system is not accepting calls, you see
in the lower right corner of the
screen. This setting stays in effect until you change it or until the system is restarted.
Answering Calls Automatically
You can specify whether to answer calls automatically or to have the system
announce incoming calls and wait for you to answer manually.
Automatically answering calls is convenient, but keep in mind that an unexpected caller
could interrupt a meeting in progress or look at equipment and notes left in an empty room.
To prevent incoming callers from overhearing a conversation not intended for them, you can
choose to mute all automatically-answered calls.
To automatically answer calls:
1.
Go to
System > User Settings
.
2.
Select Yes to have the system to answer point-to-point and multipoint calls
automatically.
3.
Press
Home
to save your change and return to the Place a Call screen.
Muting Automatically-Answered Calls
If your system is configured to answer calls automatically, you can choose whether
to mute the audio when calls connect. This prevents callers from overhearing
conversations or meetings. After the call connects, you can press
Mute
when
you’re ready to unmute the call.
Note that, if you enable this option during a call, the audio for the current meeting
is not affected.
To mute automatically-answered calls:
1.
Go to
System > User Settings
.
2.
Specify whether you want the system to mute all automatically-answered
calls.
3.
Press
Home
to save your change and return to the Place a Call screen.




















