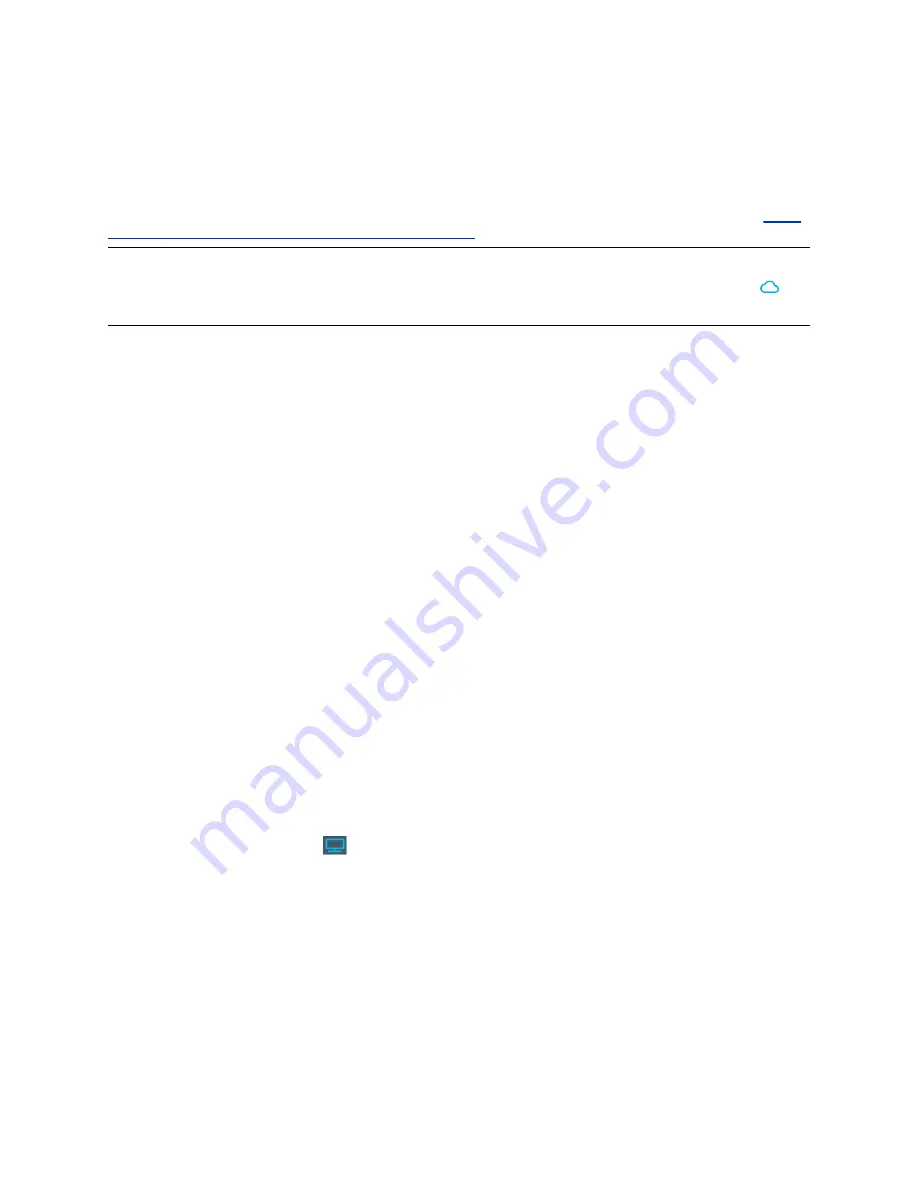
2.
Select
Start Screen Sharing
.
Connect to a Polycom Pano or Polycom Video System
To share content, you must connect to a Polycom Pano or Polycom video system first.
For a list of compatible Polycom video systems, refer to
Polycom Pano Release Notes
support.polycom.com/PolycomService/home/home.htm
Note:
To share files in your Mircrosoft
®
OneDrive
®
for Business folders, you must connect to a Polycom
Pano that is signed in to the Polycom Cloud Service also. These systems are marked with
in
Nearby Rooms
and
Recent Rooms
list.
Procedure
1.
Select a system using one of the options:
Nearby Rooms
Selects from the list of automatically detected systems.
Recent Rooms
Selects from the list of recently-connected systems.
Find Other Rooms
Manually locates a system using its IP address or system
name. You can find this information on the monitor connected
to the system.
2.
Enter the password or security code, if asked.
Automatically Detecting Polycom Pano Systems
Polycom Pano App can detect nearby Polycom Pano systems to facilitate content sharing.
If your computer Bluetooth detection is turned on, and nearby Polycom Pano systems have enabled
Bluetooth broadcasting, the Polycom Pano App detects and lists these systems in
Nearby Rooms
.
Share Local Content
You can share one local content source at a time.
You must connect to a Polycom video system or Polycom Pano system before you can share local
content.
Procedure
1.
Select
Share My Screen
.
2.
Do one of the following:
▪ To share your desktop, select
Desktop
.
▪ To share a running application, select an application name under
Share My Screen
.
Sharing Cloud and Local Content
You can share both local content and files in your Mircrosoft
®
OneDrive
®
for Business folders on a
connected Polycom Pano system.
Polycom
®
Pano
™
App
Polycom, Inc.
20




















