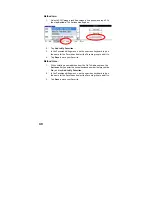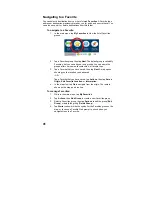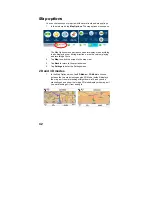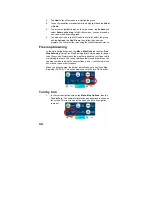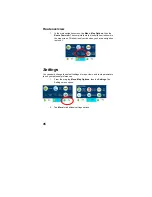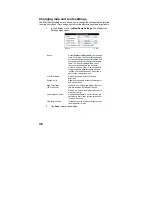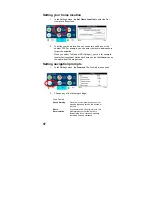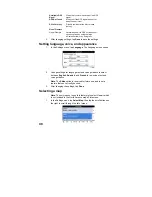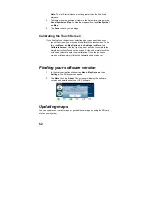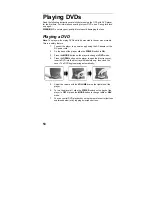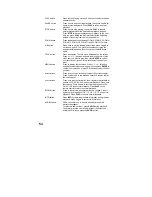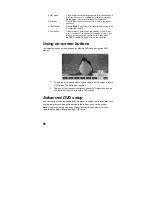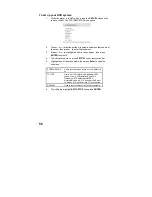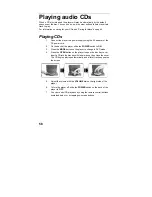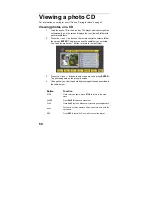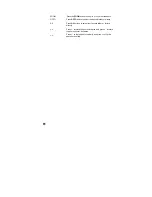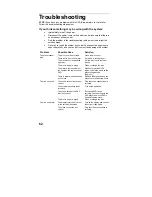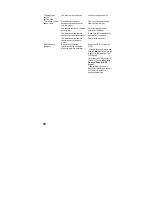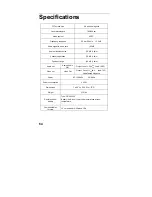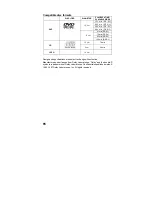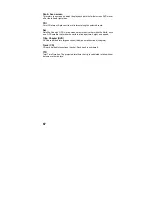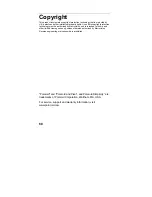54
PLAY button
Press to start playing, or press 0-9 buttons to select a title and
chapter directly.
PAUSE button
Press once to pause during playback, then press it again for
frame-by-frame playback. Press
PLAY
to resume normal
playback.
STOP button
Press once to stop playing, then press
PLAY
to resume
normal playback from the point where playback stopped.
Press
STOP
twice to stop playback completely, so the next
time you press
PLAY
, the movie will start at the beginning
instead of resuming from the last viewed point.
ZOOM button
Press repeatedly to shift among ZOOM 2, ZOOM 3, ZOOM 4,
ZOOM 1/2, ZOOM 1/3, ZOOM ¼, and ZOOM OFF modes.
A-B button
Press once to set the starting point A, then press it again to
set the end point B. The player will continuously play the
segment between A and B until you press the
A-B
button
again.
TITLE button
Press during play. The title menu will appear on the screen.
Press
(direction buttons) to select the title or disc
menu item you want to play, then press
ENTER
to confirm
your selection, or press 0-9 to directly select the item you
want.
MENU button
Press to display the root menu. Press
(direction
buttons) to select what you want to play, then press
ENTER
to
confirm your selection, or press 0-9 to directly select the item
you want.
buttons
Press
once to go to the beginning of the current chapter.
Press it twice to go to the previous chapter. Press
to play
the next chapter.
buttons
Press
to play fast forward. Press it again to fast forward at
speeds of 2X, 4X, 8X, 20X, and normal playback. Press
to
fast reverse. Press it again to fast reverse at speeds of 2X,
4X, 8X, 20X, and normal playback. Press
PLAY
on the
remote control to return to normal playback.
SLOW button
Press to start slow motion playback at half speed. Press it
again to play at speeds of 1/3, 1/4, 1/5, 1/6, 1/7, and normal
playback. Press
PLAY
to resume normal playback.
INFO button
Press
INFO
for detailed playback information during the disc
playback. Press it again to cancel the information.
AUDIO button
DVDs can contain up to 8 audio streams (for example,
multiple languages).
To select an audio stream, press
AUDIO
during playback.
The player plays the next audio bitstream (if another one
exists) each time you press the
AUDIO
button.