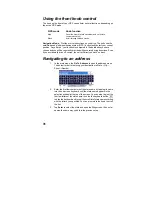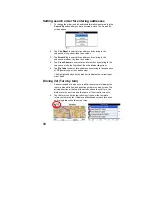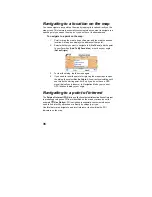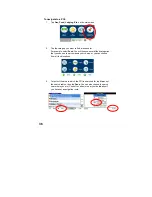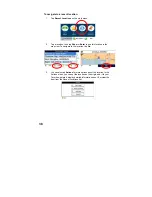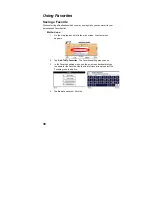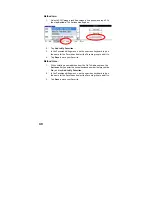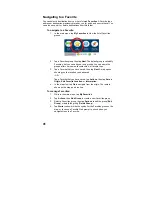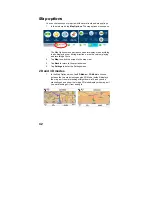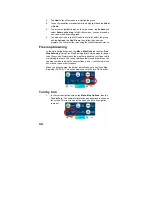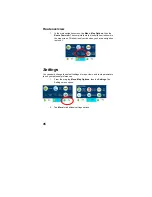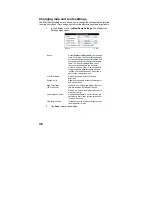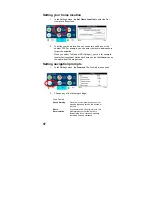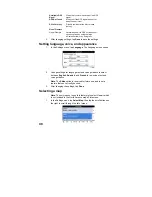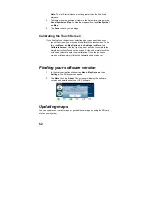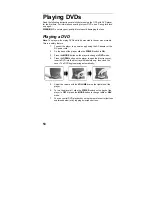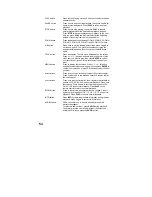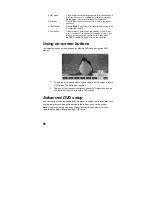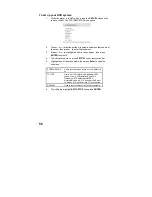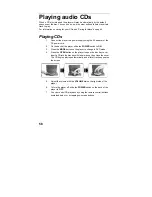44
3. Tap
Next
to list all the roads in a highlighted group.
4.
To specify restrictions for a particular road, highlight it and tap
Allow
or
Avoid
.
5.
To preview a highlighted road on the map screen, tap
Actions
and
select
Show on the map
. In the Actions menu, you can also add a
new road or edit an existing road.
6.
To add a new road to the My Roads to Avoid list, select the group
and tap
Actions
, tap
Add Group
, then follow the on-screen
prompts. You will select the road using the familiar Address menus.
Free map browsing
In the main navigation screen, tap
Menu
,
Map Options
, then tap
Free
Map Browsing
. Using Free Map Browsing lets you drag maps for longer
than 10 seconds. Simply touch the map firmly and drag your finger while
maintaining the touch. You can do this repeatedly to see other areas. You
can also combine this with the zoom buttons (+ and _-) on the map, or the
zoom knob, to see other locations.
When you drag the map, the bottom bar will change to say “Free Map
Browsing (GPS Off)”. This will be displayed until you turn GPS back on.
Turn by turn
1.
In the main navigation screen, tap
Menu
,
Map Options
, then tap
Turn by Turn
. The complete list of changing directions is shown on
the screen. This item is only active when you have a navigation
route set.