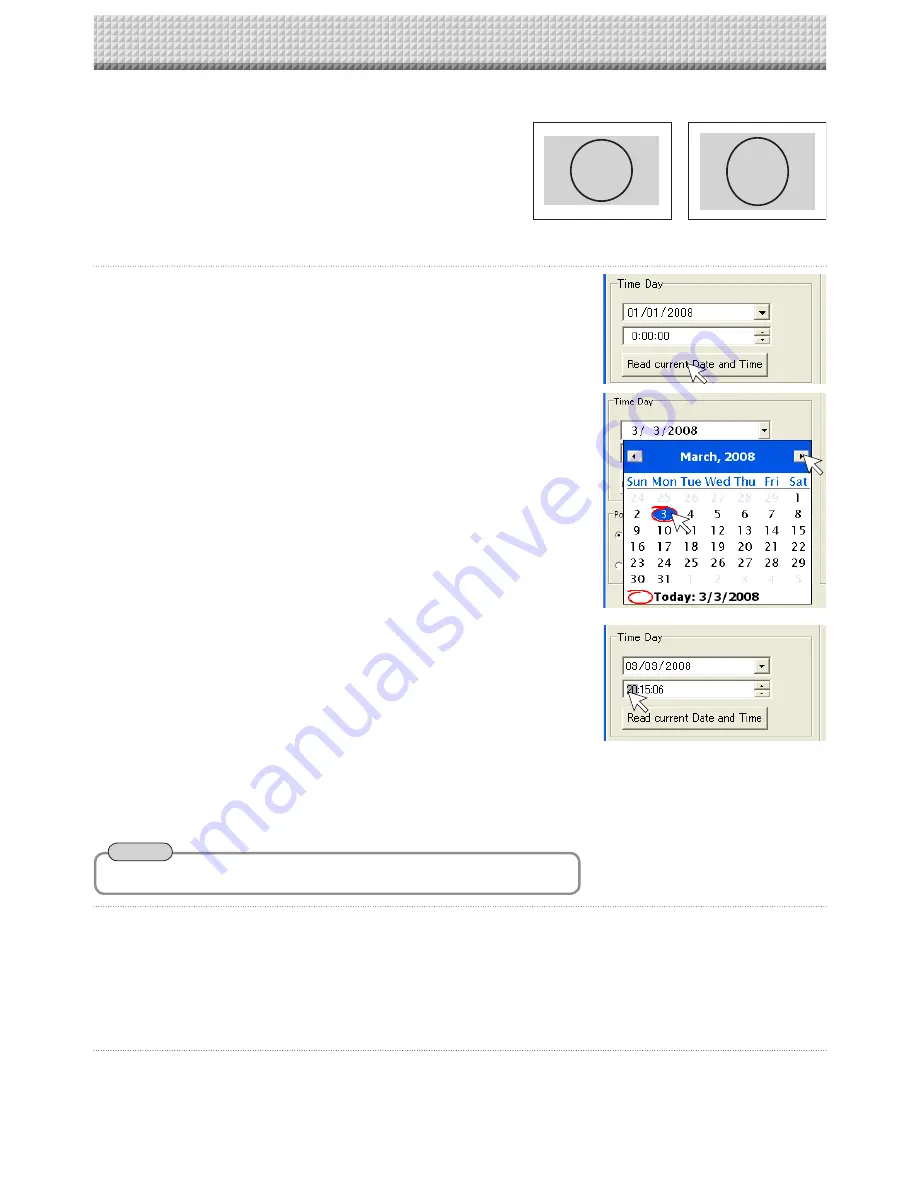
E-16
Hardware Setup
•
Time Day
This sets the current date and time.
Loading the current time
When “Read current Date and Time” button is clicked, the display switches to the
computer’s current time. This eliminates the need to set the current time on the
copyboard.
Setting the date
1. Click [
▼
] at the Time Day section to display a calendar.
2. Click [
◀
] or [
▶
] on the calendar to choose the calendar for the current date (year
and month).
• When [
▶
] is clicked while December is displayed, the calendar switches to the
next year.
• When [
◀
] is clicked while January is displayed, the calendar switches to the
previous year.
3. Click today’s date.
• When clicked, the calendar closes and the current day is changed.
Setting the time
By factory default, the time is set to Japan Standard Time.
PLUS TOOLBOX uses a 24-hour time display. Click to [
▲
] return, to [
▼
] advance.
1. When the hours (20 in this example) in the time section is clicked, a gray cursor
is displayed over the hours.
2. Click [
▲
] or [
▼
] in the time section to choose the current hour.
3. Now click the minutes (15 in this example) to display a gray cursor over the
minutes.
4. Click [
▲
] or [
▼
] to choose the current minutes.
5. Now click the seconds (06 in this example) to display a gray cursor over the
seconds.
6. Click [
▲
] or [
▼
] to choose the current seconds.
• The clock starts when the [Setup] button is clicked.
Note
Aspect Ratio setting (model: M-12W)
Selection is permitted only with a Copyboard of the wide type.
Select the vertical/horizontal aspect ratio for printing.
When “Original Image” is selected, the image is printed with the same
aspect ratio as on the copyboard’s sheet surface.
When “Match Paper Size” is selected, the image is compressed in the
horizontal direction to the same aspect as the A4 or letter size printing
paper (for example, a circle will become an oval).
•
Color Mode Restriction
This sets whether to read in color or black and white when reading the sheet surface. Setting Color Mode Restriction to
“Enable” will result in black and white (gray scale) printing, USB memory saving, and the transfer image to the personal
computer.
Disable:
Reading will be in the color mode.
Enable:
Reading will be in the black and white mode.
Содержание magicolor plus
Страница 28: ...23 4638 08A 2008 PLUS Vision Corp...













































