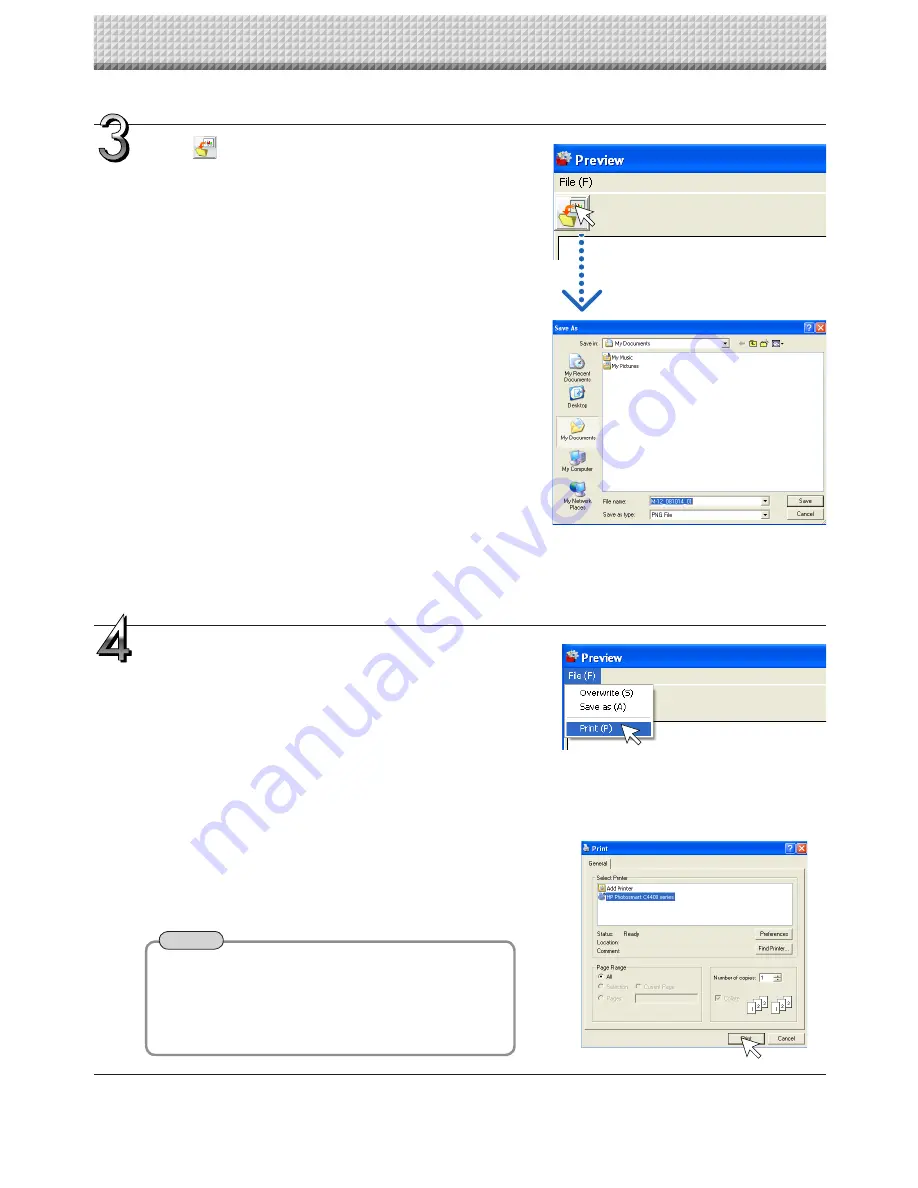
E-13
Operating the copyboard from the computer
Click
(Save) to save
• When saving for the first time, clicking will display the [Save as]
box.
Select “Save location” and “File type”. Enter the file name and
then click the [Save] button.
To select the file type, click the [
▼
] button and select “PNG”,
“JPG”, or “PDF”.
• The file name will be displayed automatically in the form of [Model
+ Date + Serial No.] (e.g., M12-081021_01). Change this if
necessary.
• When there is save data having the same file name, the data will
be overwritten and saved.
• To create a new folder, click the [Create new folder] icon, enter the
folder name in the newly created folder, and then click [Open file].
Next, select the file type, enter the file name, and then click the
[Save] button.
• [Overwrite] or [Save as] can be selected from [File] on the menu
bar.
This completes the saving of Copyboard sheet screen
image data.
Meeting reports and documents can be created using this saved
image.
Printing
Printing is done with a printer that is connected to the
personal computer.
①
Select [Print (P)] from [File (F)] on the menu bar.
The print setting screen of the personal computer will open.
②
Clicking the [Print] button will print the selected image.
Settings such as paper size and orientation, and quality of
color printing can be set on the screen that is displayed by
clicking the [Preferences] button.
This screen will differ depending on the printer.
Note
• Header/Footer information can be created and printed.
(See Page E-18)
• When the Copyboard and printer are connected, this
function will not allow printing from a printer that is con-
nected to the Copyboard.
Содержание magicolor plus
Страница 28: ...23 4638 08A 2008 PLUS Vision Corp...




























