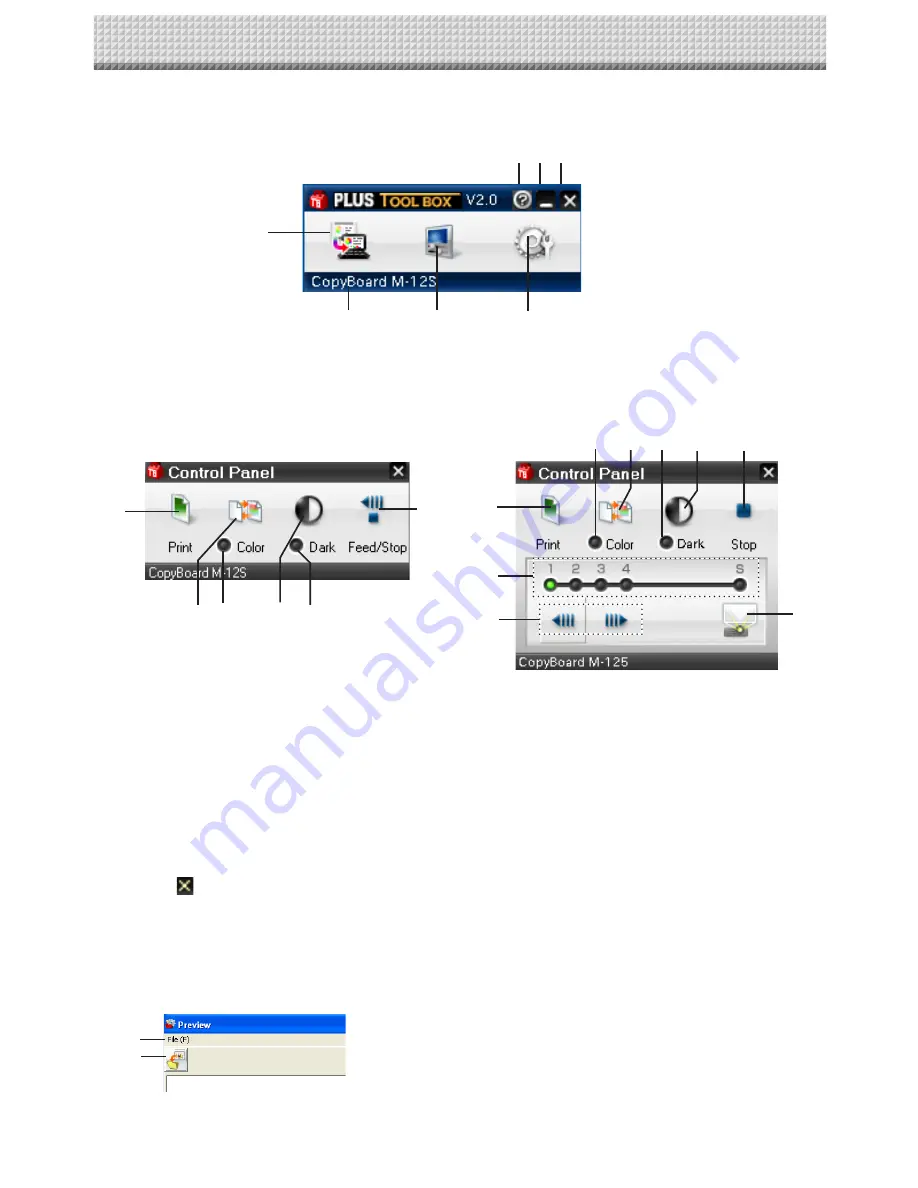
E-9
Menu Screen Names and Functions
When a computer on which the “PLUS TOOLBOX” dedicated software is installed is connected to the copy-
board, the “PLUS TOOLBOX” main menu appears.
⑦
①
③
④ ⑤ ⑥
②
Main menu
(1) File (F)
Click this to save the transferred image (i.e., the image of the
preview display) on the personal computer, or to print it with
the printer that is connected to the personal computer. The
pull-down menu will be displayed.
(2) Save button
Click this to save the transferred image (i.e., the image of the
preview display) on the personal computer.
①
Start Scan button
Click this to scan the words or diagrams drawn on the copyboard onto the computer.
The copyboard’s sheet moves, scanning of one sheet’s worth of data begins, and the data is transferred to
the computer. (Indicates the transfer conditions during the transfer.)
The preview screen is displayed when the transfer is finished. See Page E-12.
(1)
(2)
Model M-12S/M-12W
Model M-125
①
Control panel button
Use this to operate the Copyboard from the personal computer. Click the control panel button to open a con-
trol panel that will offer the same operations as the Copyboard.
The control panel will differ depending on the Copyboard that you are using.
(2) (3)
(4) (5)
(1)
(6)
(1)
(9)
(7)
(3)
(2) (5)
(4)
(8)
(10)
(1) Print button
This is operational when the Copyboard and
printer are connected.
(2) Color button
(3) Color mode lamp
(4) Density button
(5) Density mode lamp
(6) Feed/Stop button
(7) Page change buttons
(8) Stop button (Copyboard does not have one)
Clicking this while the sheet is scrolling will stop the
scrolling at the starting position of the page.
(9) Page indicators
(10) Screen button
See the Copyboard User’s Manual for operating information. (Listed below are the names of the buttons and indica-
tors of the user’s manual.)
Click
to close the control panel.
Содержание magicolor plus
Страница 28: ...23 4638 08A 2008 PLUS Vision Corp...
























