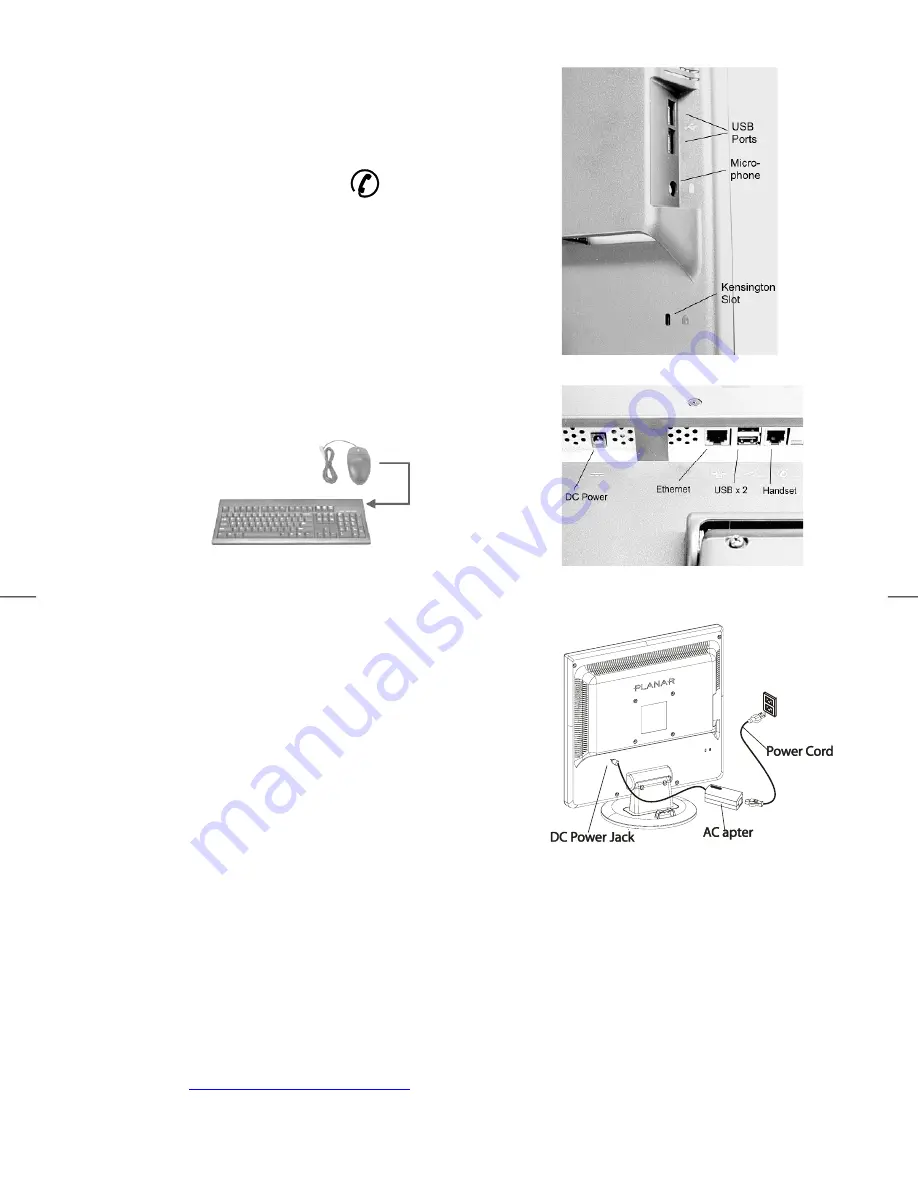
6
Connecting User Devices
1.
USB devices such as the Keyboard can be connected to ports on
the side or bottom (See Fig. 1-6 and Figure 1-7)
2.
The unit may be secured through the use of Kensington locking
devices. (See Figure 1-6)
3.
The Headset/Handset port (RJ22)
is reserved for future
use with VOIP software support tools. It is designed for
connection to analog telephone headsets or handsets. We
recommend only the use of a UL or other safety agency
approved device.
Caution: This is not a telephone modem connection and should
not be connected to a telephone line. Damage to the unit might
occur.
Figure 1-6
4.
The PS2 Mouse connects to the PS2 connector on the right end
of the keyboard.
5.
A stereo headphone may be connected to the front of the
Network Display
Figure 1-7
Connecting the AC Power
1.
Connect the power cord to the AC adapter (See Fig. 1-8)
2.
Connect the AC adapter’s DC output connector to the DC
Power Jack of the display.
3.
Connect the power cord to a 100-240 VAC, 50/60Hz power
source.
Figure 1-8
Setting Up the Network Display
1.
Make sure the AC power cord is connected to the Power Adapter.
2.
Press the Network Display's power switch, located on the bezel of the monitor. (See Figure 2-1)
3.
After power-on, the thin client will boot and commence a series of tests and communication checks which
will be shown in the System Information Event Log.
4.
For the Network Display to properly connect to your network and applications servers, the Network Display
and your network environment must be appropriately configured. Please contact your Information
Technology specialist for further details.
5.
A detailed User Guide and Administrators Guide for the Wyse Thin Client Operating System (WTOS) may be
obtained at
http://www.planar.com/support/
for this product model number.
















