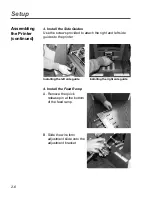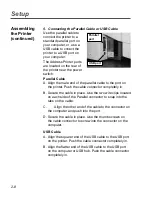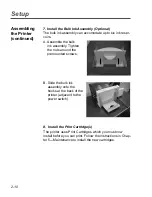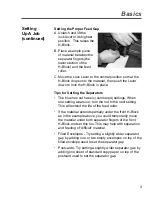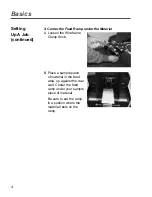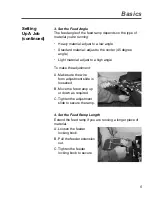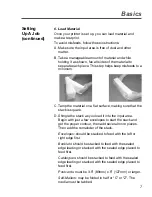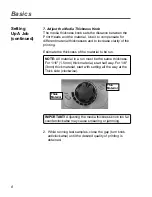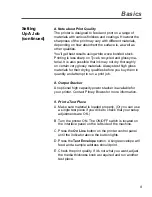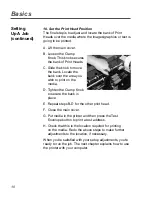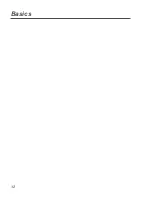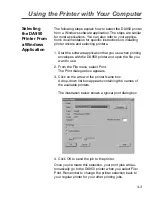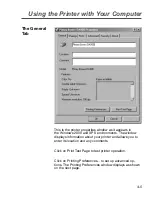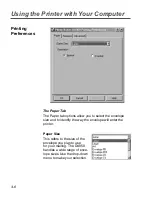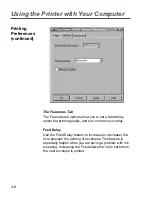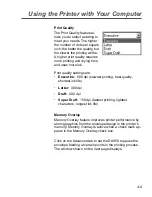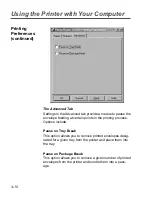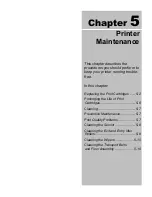10
Basics
Setting
Up A Job
(continued)
10. Set the Print Head Position
The final step is to adjust and locate the bank of Print
Heads over the media where the images/graphics or text is
going to be printed.
A. Lift the main cover.
B. Loosen the Clamp
Knob. This knob secures
the bank of Print Heads.
C. Slide the knob to move
the bank. Locate the
bank over the area you
wish to print on the
media.
D. Tighten the Clamp Knob
to secure the bank in
place.
E. Repeat steps B-D for the other print head.
F. Close the main cover.
G. Put media in the printer and then press the Test
Envelope button to print a test address.
H. Check that this is the location required for printing
on the media. Redo the above steps to make further
adjustments to the location, if necessary.
When you're satisfied with your setup adjustments, you're
ready to run the job. The next chapter explains how to use
the printer with your computer.
SV61183 Book.indb 3-10
SV61183 Book.indb 3-10
6/9/2004 9:16:50 AM
6/9/2004 9:16:50 AM
Содержание ADDRESSRIGHT DA950
Страница 1: ......
Страница 38: ...12 Basics ...
Страница 66: ...6 8 Troubleshooting Your Printer ...
Страница 100: ...A 34 Printer Menus ...
Страница 107: ...AppendixC Glossary This Appendix contains a glossary of terms related to your Address Printer and Computer ...
Страница 113: ...Index ...
Страница 118: ......
Страница 119: ......
Страница 120: ......