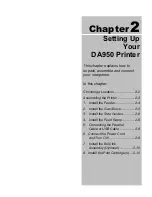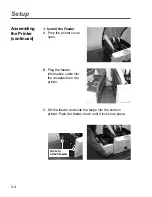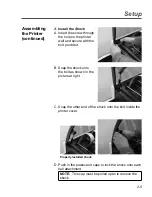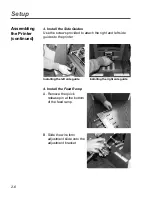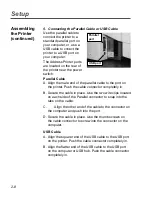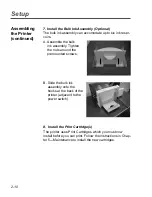1-6
Overview
Important
Safety Notes
(continued)
•
Keep fingers, loose clothing, jewelery and long hair
away from the moving parts.
• Avoid touching moving parts or materials while the
printer is in use. Before clearing a jam, be sure the
printer comes to a complete stop.
• When removing jammed material, avoid using too much
force to protect yourself against injury and damage to
the printer.
• Use the printer only for its intended purpose.
•
For best performance, use only Pitney Bowes approved
supplied ink car tridg es and cleaners.
• In addition, follow any specific occupational safety and
health standards prescribed for your workplace or area.
SV61183 Book.indb 1-6
SV61183 Book.indb 1-6
6/9/2004 9:16:34 AM
6/9/2004 9:16:34 AM
Содержание ADDRESSRIGHT DA950
Страница 1: ......
Страница 38: ...12 Basics ...
Страница 66: ...6 8 Troubleshooting Your Printer ...
Страница 100: ...A 34 Printer Menus ...
Страница 107: ...AppendixC Glossary This Appendix contains a glossary of terms related to your Address Printer and Computer ...
Страница 113: ...Index ...
Страница 118: ......
Страница 119: ......
Страница 120: ......