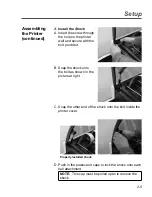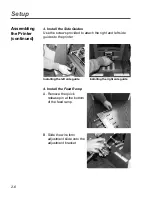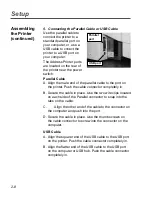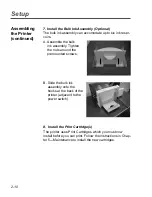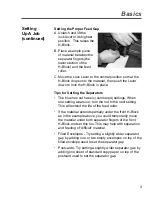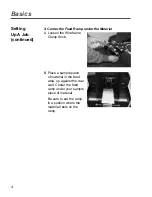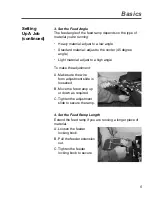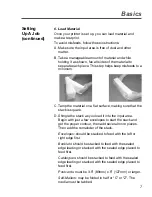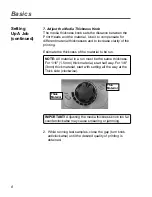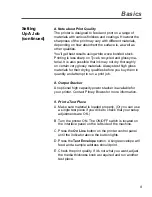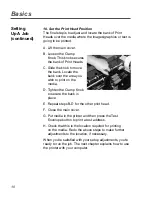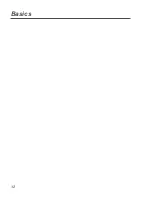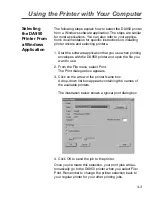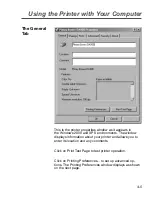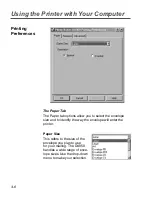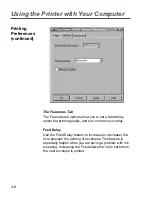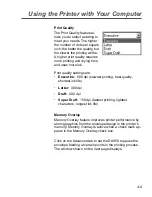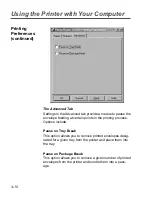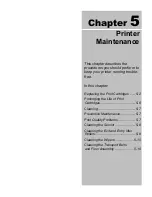9
Basics
Setting
Up A Job
(continued)
A Note about Print Quality
The printer is designed to feed and print on a range of
materials with various finishes and coatings. However the
sharpness of the print may vary with different materials,
de pend ing on how ab sor bent the surface is, as well as
other qual i ties.
You'll get best results using white wove bonded stock.
Printing is less sharp on Tyvek, recycled and glossy ma-
terial. It is also possible that ink may not dry thoroughly
on certain very glossy ma te ri als. Always test high gloss
materials for their drying qualities before you buy them in
quantity and attempt to run a print job.
8. Output Stacker
An optional high capacity power stacker is available for
your printer. Contact Pitney Bowes for more information.
9. Print a Test Piece
A. Make sure material is loaded properly. (Or you can use
a single test piece if you'd like to check that your setup
adjustments are OK.)
B. Turn the printer ON. The ON/OFF switch is located on
the interface panel on the left side of the machine.
C. Press the
On Line
button on the printer control panel
until the indicator above the button lights.
D. Press the
Test Envelope
button. A single envelope will
feed and a sample address should print.
E. Check the print quality. If it's not what you want, adjust
the media thickness knob as required and run another
test piece.
SV61183 Book.indb 3-9
SV61183 Book.indb 3-9
6/9/2004 9:16:50 AM
6/9/2004 9:16:50 AM
Содержание ADDRESSRIGHT DA950
Страница 1: ......
Страница 38: ...12 Basics ...
Страница 66: ...6 8 Troubleshooting Your Printer ...
Страница 100: ...A 34 Printer Menus ...
Страница 107: ...AppendixC Glossary This Appendix contains a glossary of terms related to your Address Printer and Computer ...
Страница 113: ...Index ...
Страница 118: ......
Страница 119: ......
Страница 120: ......