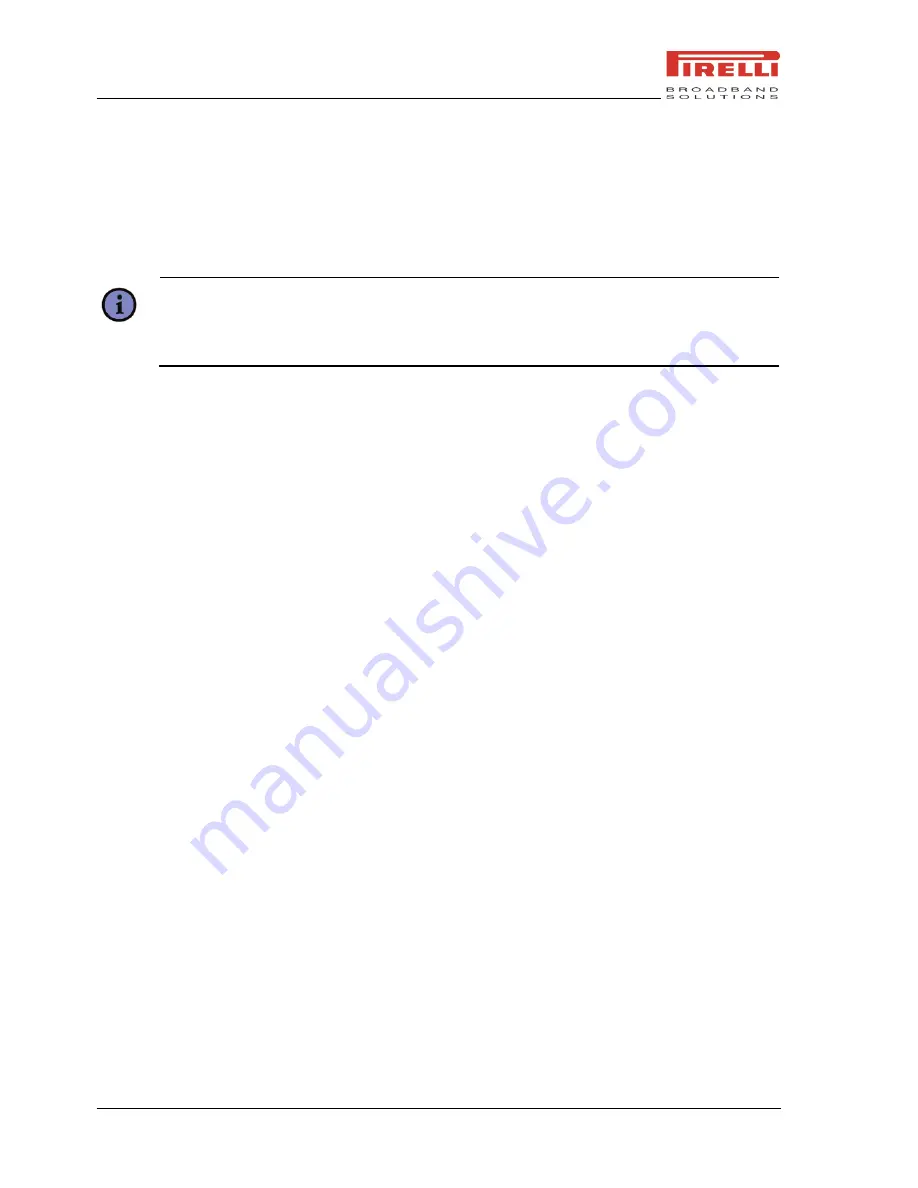
DP-SW20 User Manual
Synchronizing Your Device
30
© 2008 Pirelli Broadband Solutions S.p.A. All Rights Reserved.
4.
On the Options screen select the check boxes for the types of information items that you
want to synchronize with Exchange Server.
5.
To change available synchronization settings, select the type of information, and click
Menu > Settings
.
6.
Click
Finish
.
Note:
You can also use the Sync Setup Wizard to set up the device to synchronize remotely
with Exchange Server. This wizard is started when you connect your mobile device to
your PC after installing ActiveSync on the PC.
4.3
S
YNCHRONIZING VIA
I
NFRARED
You can connect your device to the PC to synchronize using the local wireless technologies,
such as Infrared (IR).
4.3.1
T
O
S
YNCHRONIZE WITH A
PC
VIA
I
NFRARED
1.
Follow the instructions in ActiveSync Help on the PC for setting up your PC to receive
Infrared beams.
2.
Line up the Infrared (IR) ports according to the instructions in the manufacturer‟s
documentation for your device so that they are unobstructed and within close range.
3.
On the device, click
Start > ActiveSync
.
4.
Click
Menu > Connect via IR
.
5.
Click
Sync
.
4.4
S
YNCHRONIZING
M
USIC
,
V
IDEOS
,
AND
P
ICTURES
If you want to carry your music or other digital media along with you along while you travel,
ActiveSync works with Windows Media Player to synchronize music, videos, and pictures with
your device.
Other than selecting the Media information type in ActiveSync to be synchronized, all media
synchronization settings must be set in Windows Media Player. Before media can be
synchronized, following action should be taken:
●
Install Windows Media Player Version 10 on the PC.
●
Connect your device to the PC with a USB cable. If the device is currently connected
using Infrared, you must end that connection before media can be synchronized.
●
Insert a storage card into your device (32MB or larger is recommended).
●
Set up a sync partnership between the storage card and Windows Media Player.






























