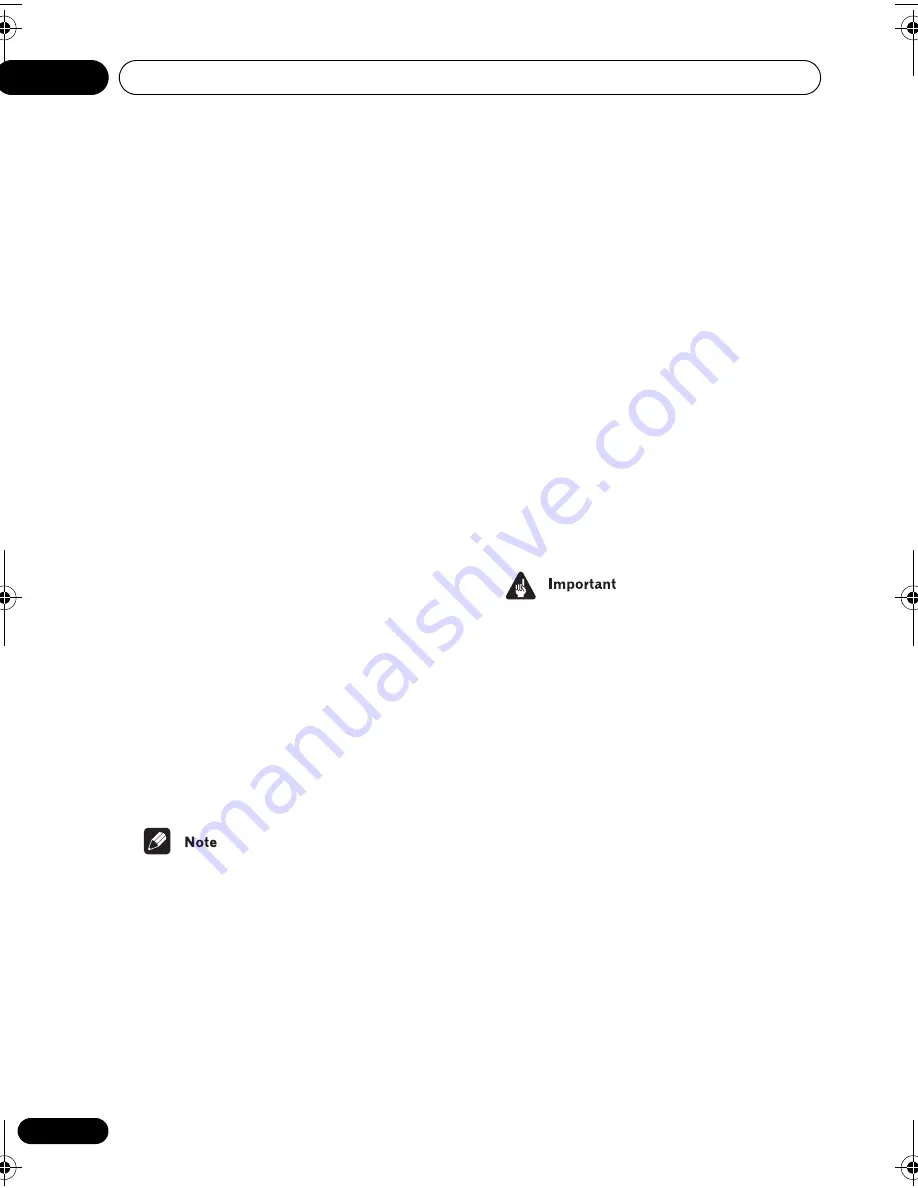
Getting started
03
22
En
1 If the system isn’t already on, press
STANDBY/ON to switch it on.
2 Press ROOM SETUP.
• If you have previously set up the room type
and seating position, the display will show
the current room settings.
3 Press ENTER.
4 Use the
/
(cursor up/down)
buttons to select a room type then press
ENTER.
Choose one of the following depending on
your room size:
•
S
– Smaller than average room
•
M
– Average room
•
L
– Larger than average room
5 Use the
/
(cursor up/down)
buttons to select a seating position
setting, then press ENTER.
Choose one of the following depending on
where your main listening position is:
•
Fwd
– If you are nearer to the front
speakers than the surround speakers
•
Mid
– If you are equal distance from the
front and surround speakers
•
Back
– If you are nearer to the surround
speakers than the front speakers
• The Room Setup automatically sets up
both channel level and speaker distance.
If you have already set the channel levels
manually (see page 60) or speaker
distance settings (see page 59), you will
see
Room Set?
in the display when you
first press the
ROOM SETUP
button.
• Using the Room Setup will overwrite any
previous settings you had for channel
level and speaker distance.
• For a more detailed surround sound
setup, see
Setting up surround sound
on
page 58.
Using the on-screen displays
For ease of use, this system makes extensive
use of graphical on-screen displays (OSDs).
You should get used to the way these work as
you’ll need to use them when setting up the
system, using some of the playback features,
such as program play, and when making
more advanced settings for audio and video.
All the screens are navigated in basically the
same way, using the cursor buttons (
,
,
,
) to change the highlighted item and
pressing
ENTER
to select it.
• Throughout this manual, ‘Select’ means
use the cursor buttons to highlight an
item on-screen, then press
ENTER
.
HTS.book Page 22 Monday, June 2, 2003 2:28 PM
















































