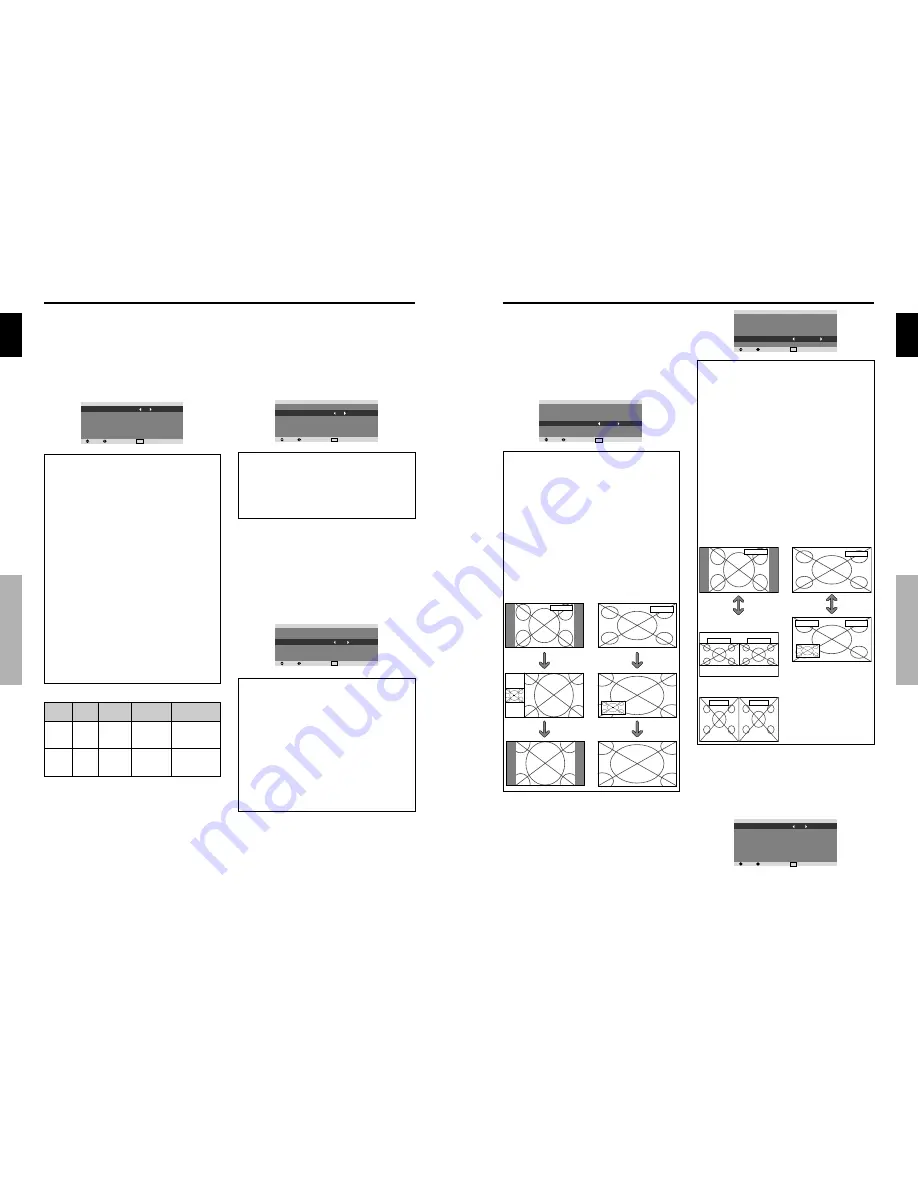
English
22
En
OSD (On Screen Display) Controls
Function Settings Menu
Setting the power management for computer
images
This energy-saving (power management) function
automatically reduces the monitor’s power consumption
if no operation is performed for a certain amount of time.
Example: Turning the power management function on
On “POWER MGT.” of “FUNCTION” menu, select “ON”.
SEL.
ADJ.
EXIT RETURN
F U N C T I O N
P O W E R M G T.
I N P U T S K I P
S U B . P D E T E C T
Z O O M N AV
P I C T U R E F R E E Z E
L O N G L I F E
: O N
: O F F
: A U TO
: B T M L E F T
: S B Y S 1
: M A N U A L
Information
Power management function
* The power management function automatically reduces
the monitor’s power consumption if the computer’s
keyboard or mouse is not operated for a certain amount
of time. This function can be used when using the
monitor with a computer.
* If the computer’s power is not turned on or if the
computer and selector tuner are not properly connected,
the system is set to the off state.
* For instructions on using the computer’s power
management function, refer to the computer’s operating
instructions.
Power management settings
ON:
In this mode the power management function is
turned on.
OFF:
In this mode the power management function is
turned off.
Power management function and STANDBY/
ON indicator
The STANDBY/ON indicator indicates the status of
the power management function. See below for
indicator status and description.
STANDBY/ON indicator
Power
management
mode
On
Off
Turning the picture
back on
Picture already on.
Operate the keyboard or
mouse.
The
picture
reappears.
STANDBY/
ON
indicator
Green
Red
Power
management
operating status
Not activated.
Activated.
Description
Horizontal and vertical
synchronizing signals
are present from the
computer.
Horizontal and/or
vertical synchronizing
signals are not sent
from the computer.
Setting the Input Skip
When this is ON, signals which are not present will be
skipped over and only pictures whose signals are being
transmitted will be displayed.
This setting is valid only for the INPUT/EXIT button on
the unit.
Example: Set to “ON”
On “INPUT SKIP” of “FUNCTION” menu, select “ON”.
SEL.
ADJ.
EXIT RETURN
F U N C T I O N
P O W E R M G T.
I N P U T S K I P
S U B . P D E T E C T
Z O O M N AV
P I C T U R E F R E E Z E
L O N G L I F E
: O F F
: O N
: A U TO
: B T M L E F T
: S B Y S 1
: M A N U A L
Information
INPUT SKIP settings
OFF:
Regardless of the presence of the signal, scan
and display all signals.
ON:
If no input signal is present, skip that signal.
* “SETTING NOW” will appear during the input search.
Erasing the sub screen image when there is
no input signal
This function automatically erases the black frame of the
sub screen when there is no sub screen input signal.
This feature is available only when the picuture-in-picuture
mode is selected.
Example: Set to “OFF”
On “SUB. P DETECT” of “FUNCTION” menu, select
“OFF”.
SEL.
ADJ.
EXIT RETURN
F U N C T I O N
P O W E R M G T.
I N P U T S K I P
S U B . P D E T E C T
Z O O M N AV
P I C T U R E F R E E Z E
L O N G L I F E
: O F F
: O F F
: O F F
: B T M L E F T
: S B Y S 1
: M A N U A L
Information
SUB. P DETECT Function
* The sub screen disappears when the input signal is lost.
* Loss of the input signal means a condition in which the
video signal and the sync signal are not present.
* Under conditions in which the sub screen has
disappeared, the ZOOM NAV and PICTURE FREEZE
functions will not work. The SCREEN SIZE button will
not function either.
SUB. P DETECT settings
AUTO:
The black frame disappears 3 seconds after the
input signal is lost.
OFF:
Turns off the SUB. P DETECT function.
English
OSD (On Screen Display) Controls
23
En
Reducing burn-in of the screen
The brightness of the screen, the position of the picture,
positive/negative mode and screen wiper are adjusted to
reduce burn-in of the screen.
On “LONG LIFE” of “FUNCTION” menu, select
“MANUAL”, then press the MENU/SET button.
The “LONG LIFE” screen appears.
SEL.
ADJ.
EXIT RETURN
L O N G L I F E
A B L
O R B I T E R
I N V E R S E / W H I T E
S C R E E N W I P E R
S O F T F O C U S
O S D O R B I T E R
O S D C O N T R A S T
: 1 0 0
: O F F
: O F F
: O F F
: O F F
: O N
: L O W
Displaying the entire image during DIGITAL
ZOOM operations
Use this function to display the entire image within the
sub screen together with an enlarged image on the main
screen.
Example: Setting “ZOOM NAV” to “S BY S”
On “ZOOM NAV” of “FUNCTION” menu, select “S BY
S”.
SEL.
ADJ.
EXIT RETURN
F U N C T I O N
P O W E R M G T.
I N P U T S K I P
S U B . P D E T E C T
Z O O M N AV
P I C T U R E F R E E Z E
L O N G L I F E
: O F F
: O F F
: A U TO
: S B Y S
: S B Y S 1
: M A N U A L
Information
ZOOM NAV Function
* This feature is available only for PC1 or PC2 input
signals.
* This feature does not function during multi screen mode.
* This feature does not function while PICTURE FREEZE
is operating.
* Providing a 2-screen display will cancel this function.
ZOOM NAV settings
OFF:
Will not show the entire image on the sub screen.
S BY S:
Will show the entire image on the sub screen
of side-by-side mode.
BTM LFT~TOP LFT:
Will show the entire image on
the sub screen of picture-in-picture mode.
Displaying still images in the sub screen
This feature enables display in the sub screen of still images
captured by pressing the ACTIVE SELECT button.
Example: Setting “PICTURE FREEZE” to “BTM
LEFT”
On “PICTURE FREEZE” of “FUNCTION” menu, select
“BTM LEFT”.
PC1DSUB
PC1DSUB
Side-by-Side
Picture-in-Picture
Zoom+/- button
SINGLE button
SEL.
ADJ.
EXIT RETURN
F U N C T I O N
P O W E R M G T.
I N P U T S K I P
S U B . P D E T E C T
Z O O M N AV
P I C T U R E F R E E Z E
L O N G L I F E
: O F F
: O F F
: A U TO
: B T M L E F T
: B T M L E F T
: M A N U A L
Information
PICTURE FREEZE Function
* This feature is available only for PC1 or PC2 input
signals.
* This feature does not function during multi screen mode.
* Digital zoom is not available while this function is
operating.
* A further press of the ACTIVE SELECT button while
this function is operating will cancel this function.
* Providing a 2-screen display will cancel this function.
PICTURE FREEZE settings
OFF:
Will not show the still image.
S BY S1, 2:
The still images captured by pressing the
ACTIVE SELECT button will be shown on the sub
screen of side-by-side mode.
BTM LEFT~TOP LEFT:
The still images captured by
pressing the ACTIVE SELECT button will be shown
on the sub screen of picture-in-picture mode.
PC1DSUB
PC1DSUB
PICTURE FREEZE
PC1DSUB
PICTURE FREEZE
PC1DSUB
Side-by-Side
Picture-in-Picture
ACTIVE
SELECT
button
ACTIVE
SELECT
button
S BY S1
PC1DSUB
PICTURE FREEZE
or
S BY S2



















